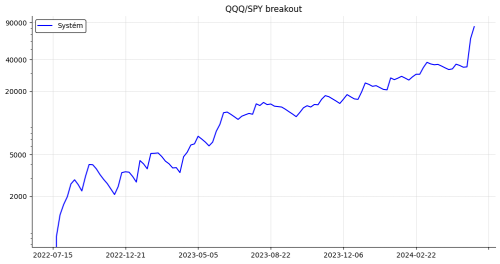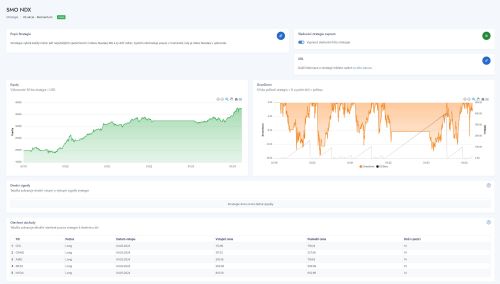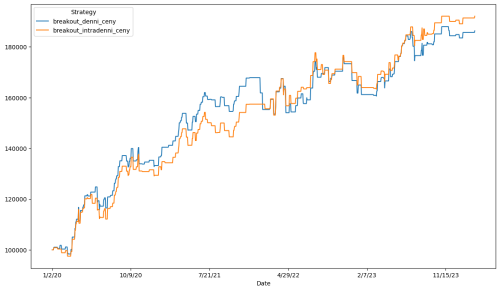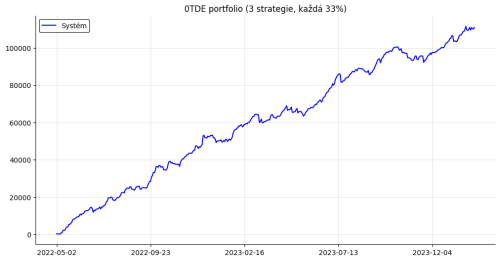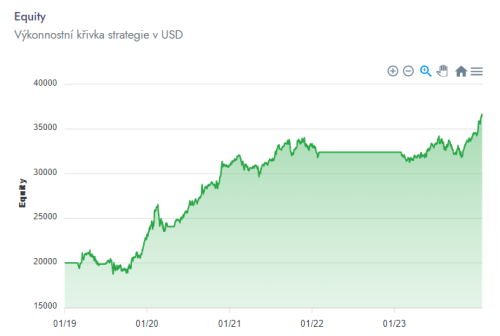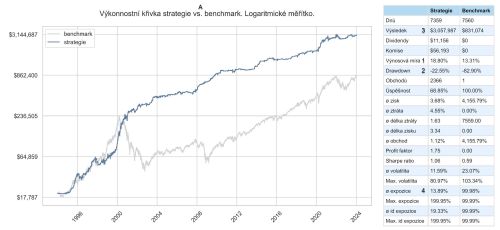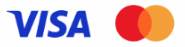Vlastní analýzy a studie v programu SierraChart přes Microsoft Excel
V dnešním článku přináším zaktualizované informace pro možnost propojení programu SierraChart s Microsoft Excelem. Z mé zkušenosti jde skutečně o silnou funkcionalitu, umožňující i neprogramátorům velmi jednoduše analyzovat i jinak obtížněji zpracovatelná data.
Většinu analytických programů lze dnes programovat přes vlastní nebo obecný programovací jazyk a SierraChart není výjimkou – všechny funkce lze ovládat přes programovací jazyk C++. Nicméně to je pochopitelně doména programátorů a nikoliv běžných traderů. Pro ty může být zajímavá funkce ovládání programu skrz funkce MS Excelu. Není to samozřejmě řešení vhodné pro všechny příležitosti, ale osobně jsem přes tuto možnost našel řešení, které jsem dlouho hledal.
K čemu je propojení SierraChart – Excel dobré?
Zjednodušeně řečeno umí SierraChart skrz vestavěnou funkci zcela triviálně zobrazovat v reálném čase v Excelu (nebo v interním tabulkovém procesoru) nejen cenu sledovaných trhů, ale výstupy prakticky všech indikátorů. Nad těmito daty lze provádět běžné výpočty s pomocí vzorců Excelu a ty buď zobrazovat ve formě statistik nebo vracet zpět do grafů v podobě nejrůznějších ukazatelů nebo křivek.
I totální neprogramátor si tak v SierraChart může připravit jednoduché podmínky pro upozornění například na situaci, kdy cena testuje včerejší high/low, vypočítávat různá risk/reward ratia atd. To je samozřejmě naprostý základ, který lze triviálně udělat v Excelu tak i tak. Ovšem ze SierraChart můžeme například tímto způsobem získávat již vypočtené hodnoty posledních swingů (indikátor Zig-zag) nebo třeba analyzovat orderflow jednotlivých úseček (indikátor Numbers Bars Additional Calculated Values) či si v Excelu nechávat automaticky zobrazovat různé pivoty, fibonacciho poměry atd. Na úrovni jednoduchých podmínek MS Excelu (často jen porovnání buněk různých sloupců) tak lze poměrně snadno vytvářet silné analytické pomocníky. Pochopitelně, že bez jakýchkoliv debat lze většinu podobných informací získat i v jiných software umožňující programování. V SierraChart se mi ovšem líbí, že to jde skutečně jen se základní běžnou znalostí MS Excelu.
Jak na to?
Dnešní tutoriál má podobu jednoduchého „tipu“ – cílem je především demonstrovat zmíněnou funkcionalitu Sierry, na což stačí základní příklad. Základní řešení si pak každý může rozvádět dále podle svých potřeb.
Příklad bude spočívat v tom, že Sierru necháme označit cenové svíce, které budou splňovat určitou jednoduchou podmínku – hypotetický “cenový pattern”.
V SierraChart si nejprve otevřete graf trhu.
Propojení s Excelem se provádí přes Study (Indikátor) nazvaný Spreadsheet Study (dříve se studie jmenovala Worskeet study, toto starší, dnes neaktuální, označení vidíte v záhlaví některých níže publikovaných screenshotů). Zvolte Analysis > Studies (nebo F6) a přidejte si do grafu zmíněný indikátor Spreadsheet study:
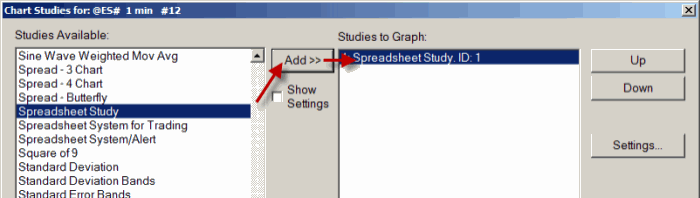
Klikněte na Settings a v zobrazeném okně studii pojmenujte – zadejme např. Fin123test:
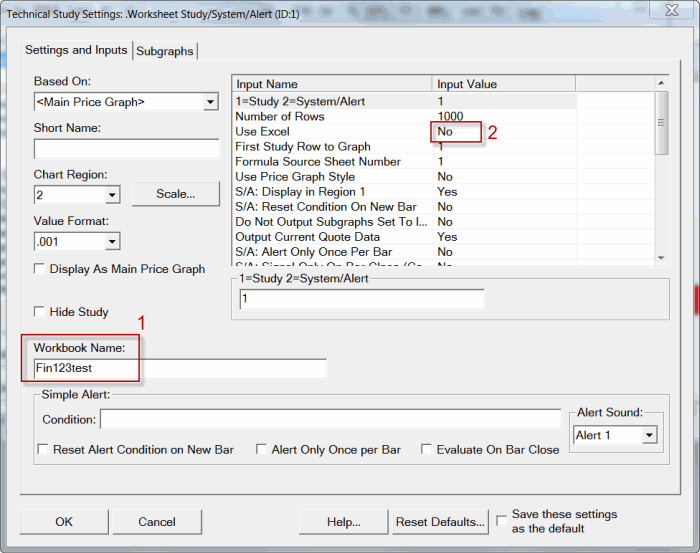
Na screenshotu jsem označil čtverečkem „2“ oblast, kde si můžeme zvolit, zda-li chceme využívat interní spreadsheet Sierry nebo externí MS Excel. Interní spreadsheet je rychlejší, proto pokud stačí, používejte tento. Pro složitější výpočty a makra je třeba sáhnout po MS Excel. V našem příkladu použijeme interní spreadsheet.
Potvrďte okno kliknutím na OK a také okno se studiemi uzavřete kliknutím na OK.
V tuto chvíli se nám již na ploše (v chartbooku) zobrazila tabulka spreadsheetu, ve které můžeme začít pracovat. Tabulka bude patrně na pozadí stávající grafu, proto ji vyvolejte např. přes Menu > Window (bude se jmenovat tak, jak jste si výše pojmenovali studii):
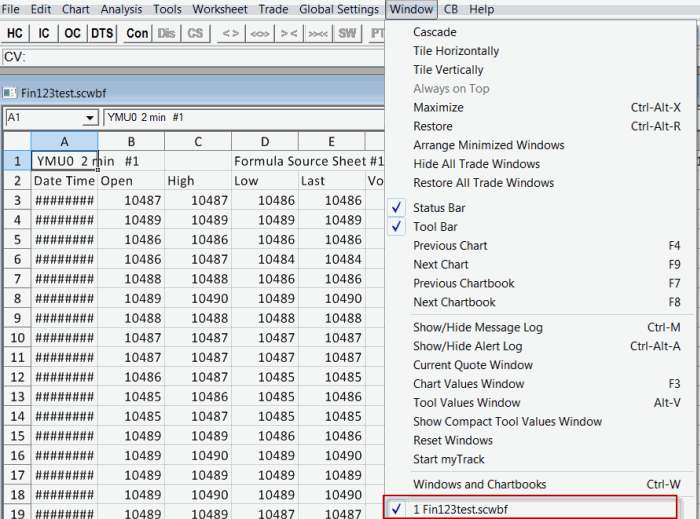
Spreadsheet funguje naprosto jednoduše – do sloupců A – J SierraChart automaticky „sype“ data z grafu (tj. především aktuální ceny), sloupce K – Z jsou k dispozici pro výpočty, které si můžeme nechat zobrazovat v grafu. Stačí vyplnit první řádek (tj. řádek 3), následně se vzorek automaticky rozkopíruje do všech řádků (podrobná nastavení naleznete v nastavení studie, kde lze např. v řádku Number of Rows nastavit, kolik řádků má Excel zpracovávat – tj. kolik například svíček do historie bude zapojeno do výpočtu).
V interním spreadsheetu Sierry se používají stejné vzorce jako v Excelu. Pozor na správné používání desetinného oddělovače a oddělovače seznamu (středník vs. čárka). Pozor také na fakt, že všechny funkce je třeba vypisovat v angličtině.
Pojďme nyní SierraChart naučit najít jednoduchý pattern – aktuální úsečka je outside úsečka (tj. má low nižší než předchozí úsečka a high vyšší než předchozí úsečka) a zároveň je rostoucí. Pattern vystihuje následující následující jednoduchý vzorec, který umístíme do sloupce K:
=IF(AND(C3> C4;D3<D4;E3> B3);(B3+E3)/2;0)
Vzorec nám říká, že chceme mít splněné všechny následující 3 podmínky:
C3>C4 aktuální high je vyšší než předchozí high
D3<D4 aktuální low je nižší než předchozí low
E3>B3 aktuální svíčka je rostoucí (close je vyšší než open)
Při splnění této podmínky vypíše spreadsheet číslo odpovídající středu mezi open a close (B3+E3)/2 – ideální místo pro zobrazení značky. Pokud nejsou podmínky splněny, vypíše se nula. Spreadsheet by měl vypadat následovně:
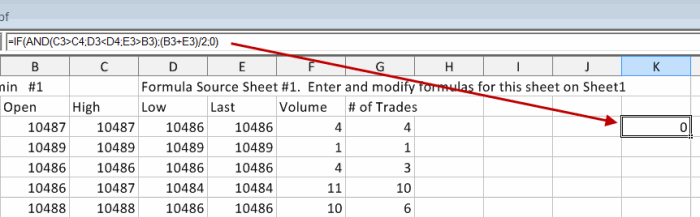
Přepněte se nyní do grafu (opět přes volbu Menu > Window a výběru okna s příslušným trhem) a vyvolejte zpět studii Spreadsheet Study, kterou musíme donastavit (v okně Study klikněte na Settings).
Nastavení potřebujeme minimálně následující (dalšímu jemnějšímu nastavování se pochopitelně meze nekladou). V první záložce Settings and Inputs zvolte Chart Region 1 – chceme značku zobrazovat přímo v cenovém grafu:
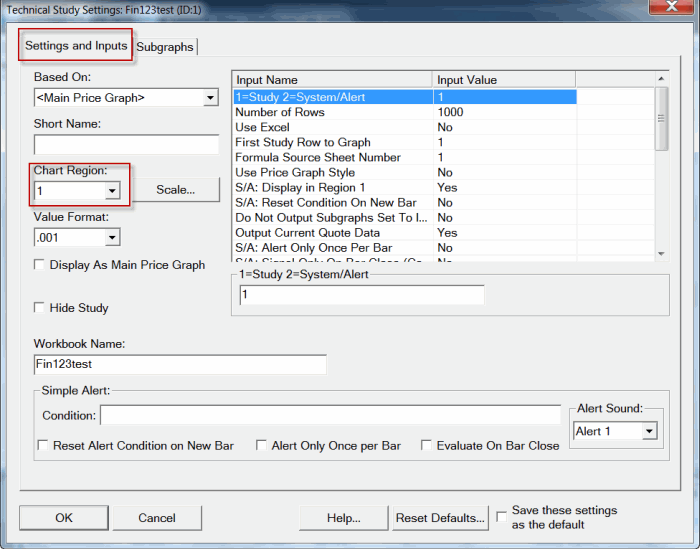
V druhé záložce Subgraphs je třeba nastavit DrawStyle – grafický styl, jakým chceme interpretovat jednotlivé sloupce. V našem příkladu pracujeme pouze se sloupcem K, tj. všechny ostatní nastavte na „Ignore“. U sloupce K vyberme například „Star“ a nastavme barvu (černou):
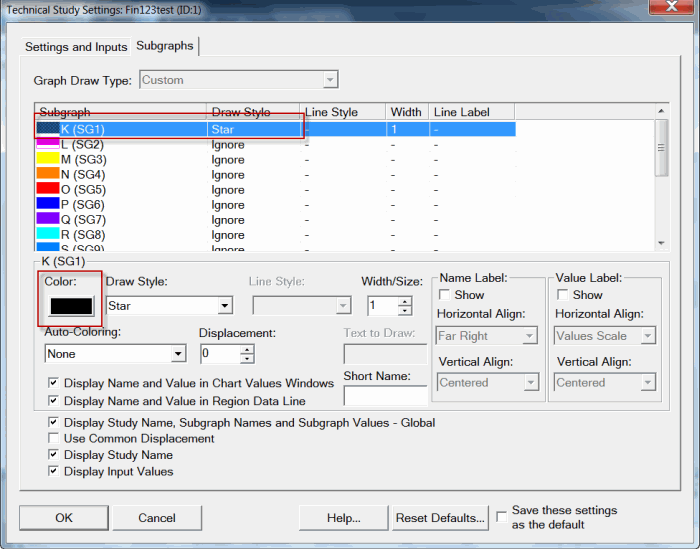
Nyní opět odklikejte oba dialogy OK.
Poslední volba spočívá v inicializaci přepočítání spreadsheetu. Tu provede přes volbu Chart > Reload and Recalculate:
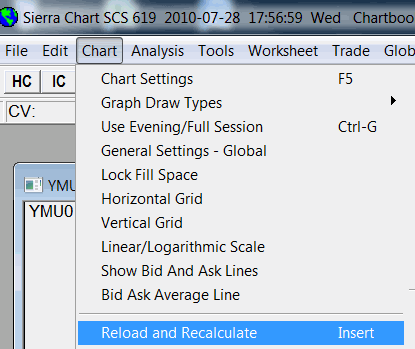
V grafu byste nyní měli vidět hvězdičku na našem „patternu“:
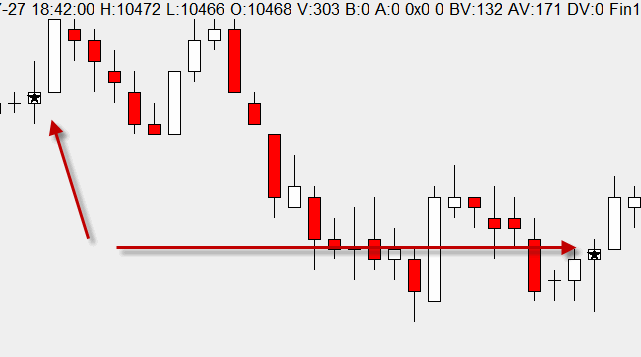
Závěr
Rád bych ještě jednou zdůraznil, že uvedený příklad lze zcela bez problémů a často jednodušeji vytvořit v ostatních analytických programech. To není ale pointa dnešního článku. Propojení Sierra – Excel se může hodit buď stávajícím uživatelům SierraChart, kteří o této funkcionalitě nevědí či ji neumí používat, případně těm, kteří hledají způsob, jak napojit nějaké své stávající Excel řešení na analytický program. V takovém případě je toto řešení velmi zajímavou a funkční cestou, která toho samozřejmě umí mnohem víc, než bylo naznačeno v článku. Velmi jednoduše můžeme například vyhledávat inside úsečky na pivotu – mezi indikátory přidáme study Pivot Points a okamžikem přidání studie do grafu uvidíme příslušné hodnoty pivotů v jednotlivých sloupcích Excelu – a můžeme je použít pro výpočet. Stejně tak můžeme pracovat s volume a dalšími dostupnými indikátory, jimiž SierraChart bohatě disponuje.
Petr Podhajský
Fulltime obchodník věnující se tradingu více než 20 let. Specializace na systematické strategie obchodované na futures a akciích. Oblíbený styl obchodování: stavba automatizovaných portfolio systémů, které využívá i v alternativním fondu, který spravuje.