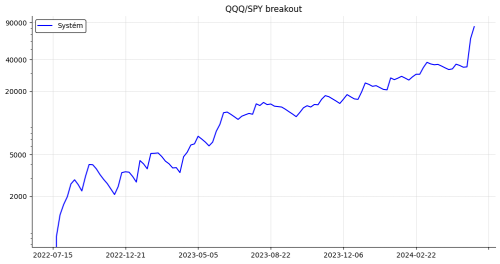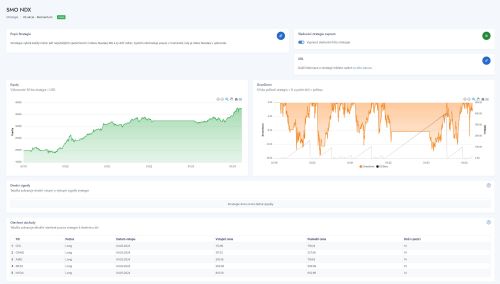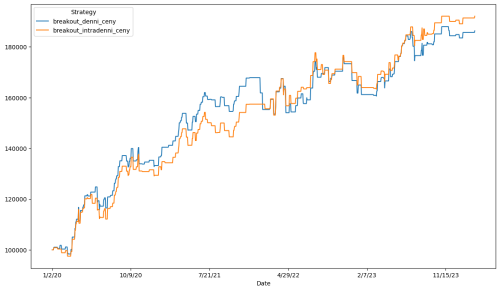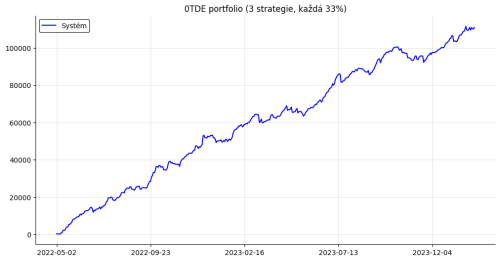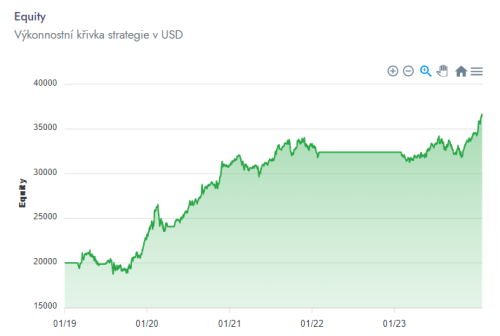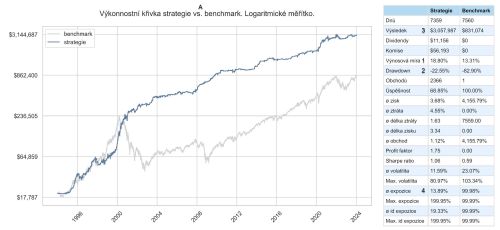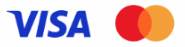Dva užitečné tipy pro program SierraChart
V dnešním článku si ukážeme, jak v programu SierraChart dostat dva trhy do jednoho grafu a nástroj Extending Rectangle Highlight, který je pro Sierru poměrně unikátní a který používám na každodenní bázi.
Zobrazení několika trhů do jednoho okna
V rámci intradenního obchodování využívám jako hlavní rozhodovací nástroj intermarket analýzu, pro kterou potřebuji mít v grafu zobrazeno více trhů najednou. To pochopitelně není žádný problém, ale mezi platformami existují ohromné rozdíly v použitelnosti při práci s více grafy najednou. Obzvláště pokud v grafech rolujete do minulosti a potřebujete, aby se vzájemně synchronizovaly. Pak stačí, aby v jednom grafu byly nepatrně jinak velké svíce (nastavené měřítko grafu) a na ploše se orientuje velmi těžko.
Nejjednodušší řešení je proto umístit několik trhů najednou do jednoho okna analytického programu. Veškerá nastavení (změna měřítka, posouvání v grafech) se pak aplikují na všechny grafy společně. Osobně mám v analytických programech umístěné korelující trhy vždy dva v jednom okně nad sebou.
Jak na takový setup v SierraChart? Opět to jde velmi jednoduše, jenom vědět, který nástroj k tom použít.
Řekněme, že chceme vytvořit okno, kde bude nahoře trh YM a pod ním trh ES.
Začněte tak, že si na ploše otevřete oba grafy (YM a ES) klasicky do samostatných oken.
Nyní klikněte na graf YM a trh ES do něj přidáme jako studii. Vyvoláme tedy studie přes volbu Analysis > Studies (F6) a přidáme si do grafu studii Overlay (Bar):
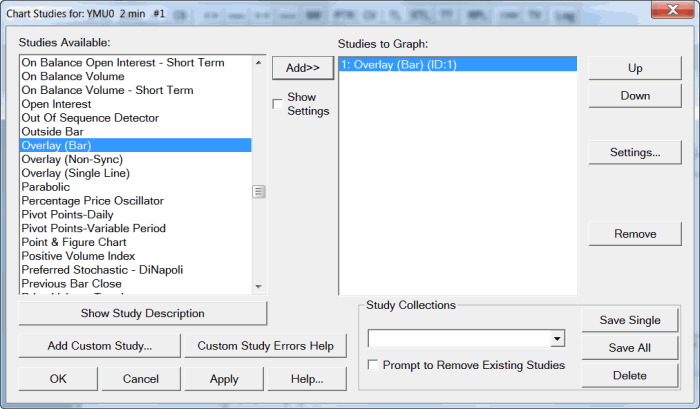
Klikněte na tlačítko Settings a v první záložce Settings and Inputs změňte:
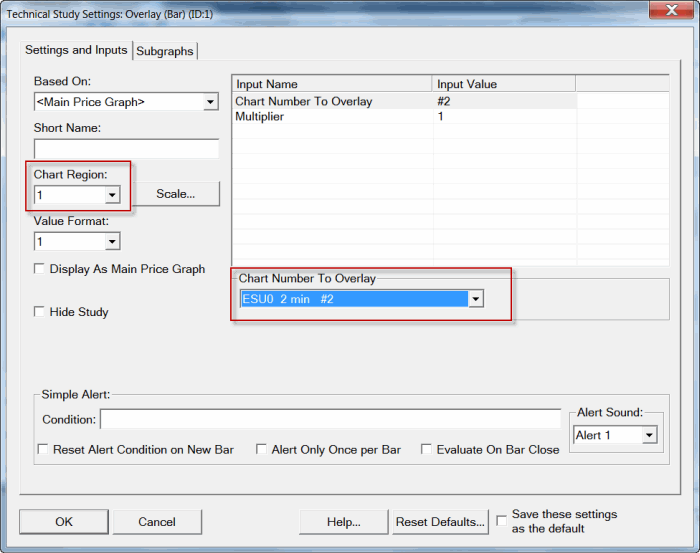
Chart Region nastavte na 2 (Chceme, aby byly grafy pod sebou. Pokud byste grafy chtěli zobrazovat přes sebe, nechte nastaveno na volbu 1).
Chart Number To Overlay – vyberte graf, který chcete mít ve spodní části (v našem příkladu ES).
Přepněte se do druhé záložky Subraph a zde je třeba nejprve v záhlaví nastavit typ grafu – osobně pracuji se svíčkovými grafy, proto Graph Draw Type nastavím na Candelstick:
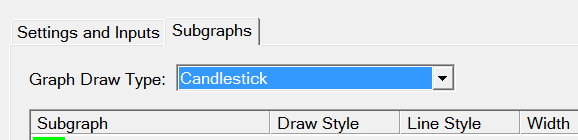
Barevnost svíček se nastavuje přes první čtyři řádky, přičemž popis je trochu zavádějící – v jednom z řádků se vždy nastavuje kontura svíčky, v druhém výplň. Takto bude nastavení vypadat pro červeno / bílé nastavení svíček, které používám:
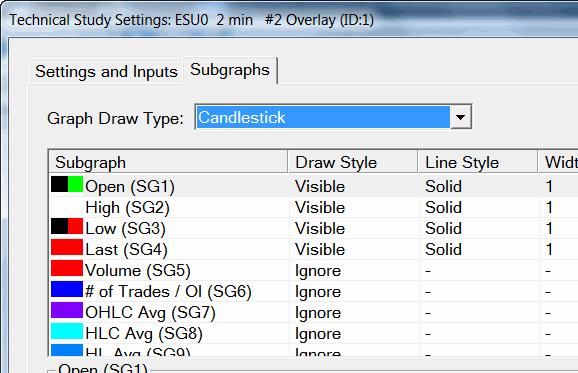
Výsledkem jsou dva cenové grafy umístěné v jednom okně, se kterými je možné pracovat zcela běžným způsobem:
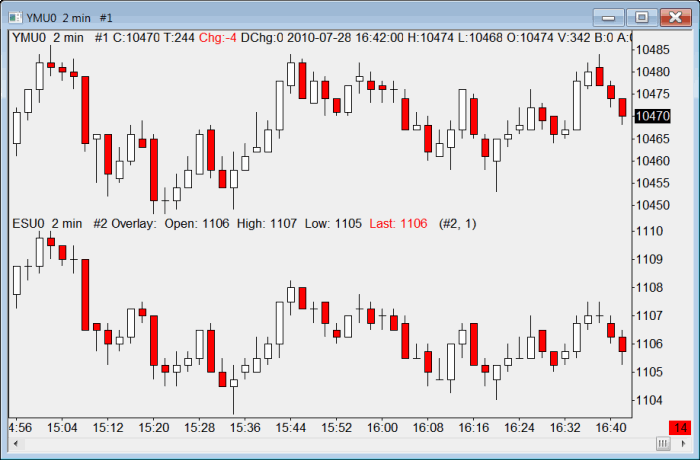
„Roztahující se“ box
Další funkcí, na kterou bych rád upozornil je Extending Rectangle – „roztahující se“ box. Je to nástroj, kterým si můžete označit určitou zónu, která se bude automaticky roztahovat tak, jak se vykreslují další a další cenové úsečky.
Naprosto triviální nástroj, který jsem však dlouho postrádal ve všech ostatních programech, které používám (ostatní programy mají běžně nástroj pro nekonečnou linku, nikoliv obdélníkovou oblast).
Přes Extending Rectangle je tak možné velmi snadno zakreslovat oblasti S/R úrovní, pokud je vnímáte jako „oblasti“. S/R zóna se automaticky vykresluje do doby, než ji ručně vypnete – snadno tak můžete na nižším timeframe narážet na aktivní zóny, které máte poznačené z minula, ale zóny jsou jinak mimo zobrazenou oblast:
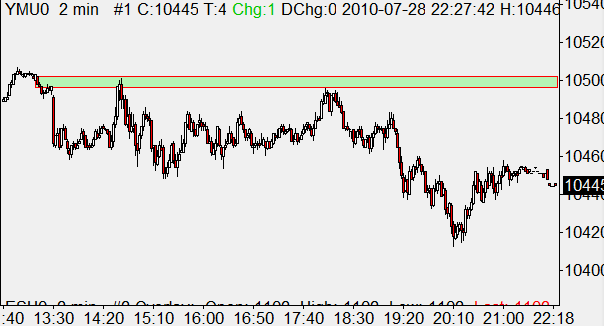
Roztahující se obdélník se kreslí přes nástroj Tools > Extending Rectangle Highlight. Nástroj lze vyvolat přes klávesovou zkratku Ctrl – Alt – T.
Osobně používám nástroj na denní bázi, a proto jsem si ho přidal do horního nástrojového menu. To se provede přes volbu Global Settings > Customize Toolbar:
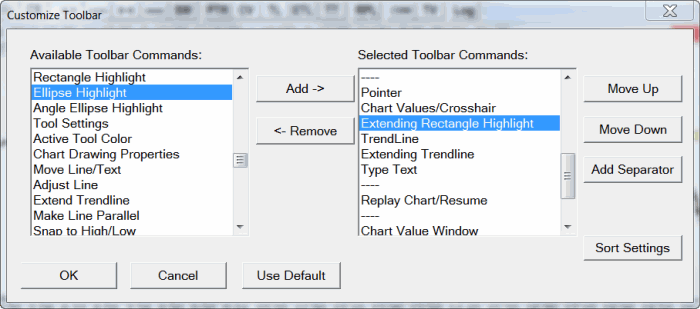
Pokud máte obdélník v grafu zakreslený, a chcete jeho vykreslování ukončit, najeďte myší do oblasti ukončení obdélníku a klikněte na pravé tlačítko. Zobrazí se kontextová nápověda, ze které vyberte volbu Cut Extending Trendline Here:
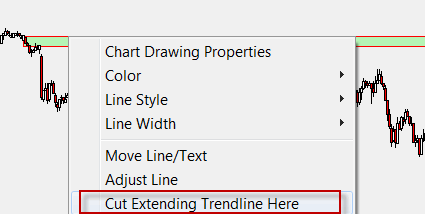
Petr Podhajský
Fulltime obchodník věnující se tradingu více než 20 let. Specializace na systematické strategie obchodované na futures a akciích. Oblíbený styl obchodování: stavba automatizovaných portfolio systémů, které využívá i v alternativním fondu, který spravuje.