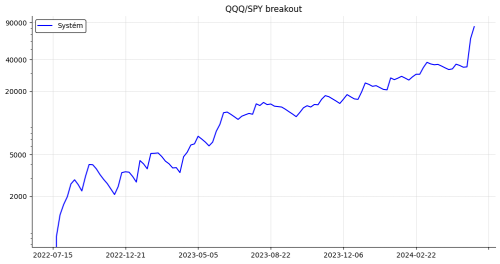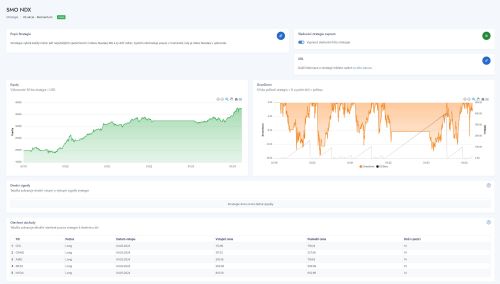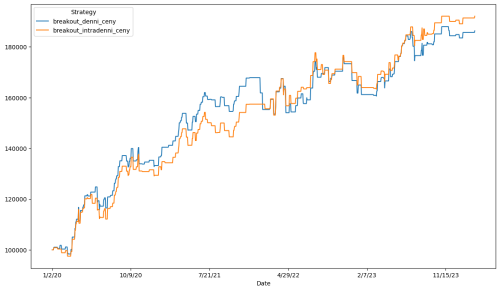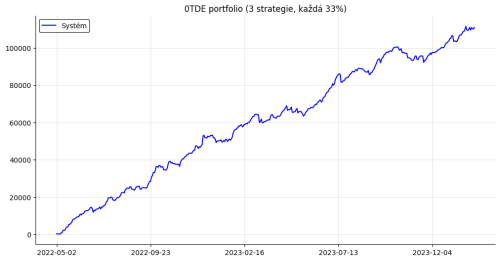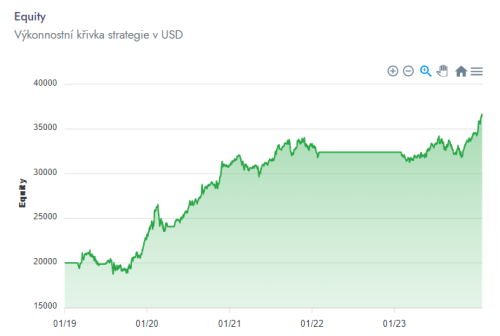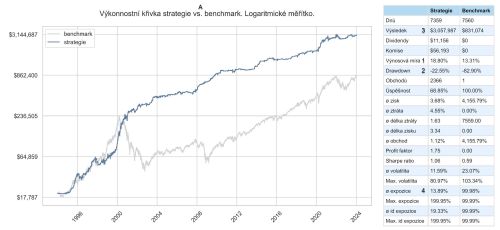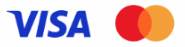SierraChart a dostupná historická data
https://www.financnik.cz/slovnik/ticker/Program SierraChart nabízí jednu z nejdostupnějších a nejlevnějších cest, jak získat historická data k testování. Bohužel jejich nabídka není na webu výrobce vysvětlena příliš intuitivně a při letmém čtení ji lze velmi snadno přehlédnout. Jak tedy historická data v programu načíst?
Program SierraChart je nabízen formou pravidelného předplatného, přičemž některé „úrovně“ automaticky obsahují kvalitní historická data bez toho, aniž by si to mohl uživatel uvědomovat.
Historická ticková data vybraných komoditních kontraktů
Funkce, která nás v tomto případě zajímá, se u SierraChart jmenuje Sierra Chart Futures Backfill Data a její popis naleznete na stránce http://www.sierrachart.com/index.php?l=helpdetails54.html
Jde o službu zpřístupňující historická data nejběžněji obchodovaných komoditních kontraktů do poloviny roku 2006 s tím, že data je možné stahovat v maximálním, tickovém rozlišení.
Data jsou tak ideální pro replay – historické přehrávání grafů. Stačí si je stáhnout, následně graf posunout kamkoliv do historie a použít volbu Chart > Replay Chart (nebo stisknout klávesovou zkratu Ctrl + R). SierraChart dnes umí i obchodování přímo z grafů a simulace obchodů je samozřejmě možné provádět i na přehrávaných historických datech (tomuto tématu se budeme věnovat v některém ze zamýšlených nových tutoriálů).
Jak si ticková data do programu stáhnout?
Jde to velmi snadno. Data jsou přístupná těm klientům, kteří mají předplacený „balíček = package“ obsahující službu Special Features – tedy Package 2-5. Pokud máte program SierraChart předplacený, ale v nejlevnější úrovni Package 1, můžete se kdykoliv sami „upgradovat“ na vyšší úroveň s tím, že výrobce vám automaticky přepočítá zbývající časový kredit podle ceny jednotlivých „balíčků“. Upgrade se provádí ve webovém nastavení účtu – to naleznete na adrese https://www.sierrachart.com/usercp.php. Změnit úroveň můžete přes nabídku Change Service Package. Malé upozornění – uživatel si může sám účet pouze „upgradovat“ – pokud budete chtít účet zpátky vrátit na nižší úroveň, musíte napsat výrobci programu email.
Pokud máte Sierru v režimu balíčku 2-5, stačí si nastavit File > Data/Trade Service Settings na SC Historical Intraday Futures Data. POZOR! Neplést si s možností SC Historical Data – jde o jinou službu (viz dále). V políčku Intraday Data Storage Time Unit zvolte „rozlišení“ dat, se kterým chcete pracovat. Pro replay grafů je nezbytné pracovat s rozlišením „1 tick“. Potřeba je také nastavit počet dnů ke stažení (pole Maximum Historical Intraday Days to Download).
Okno by pak mělo vypadat následovně:
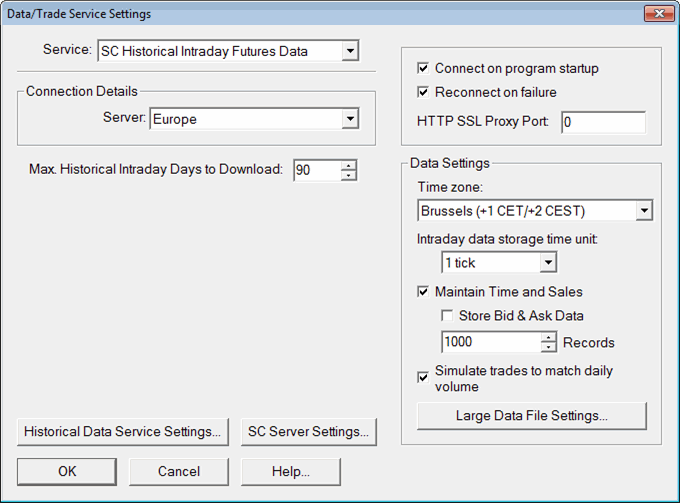
Po odkliknutí OK můžeme začít historická data stahovat (ujistěte se, že nejste připojeni k žádnému jinému datovému zdroji – volba File > Disconnect by měla být šedivá). Vyvoláme volbu File > New/Open Intraday Chart a do jména souboru vložíme ticker podle zde popsané syntaxe. Tj. například pro červnový kontrakt 2010 trhu NQ zadáme NQM0. To je vše – za chvíli bychom měli mít stažený příslušný objem dat. Pokud nevidíte v grafu po stažení všechna historická data, je to proto, že program ve standardním nastavení neumožňuje zobrazovat delší historii dat. Je třeba vyvolat Chart > Chart Settings (F5) a zde upravit volbu Days to Display/Load (kolik dnů historie má být zobrazeno), případně Last Date to Display/Load (poslední zobrazený den).
Historická minutová data komodit i akcií
Kromě tickových dat (vybraných komodit) jsou v SierraChart dostupná také historická minutová a denní data množství komodit, akcií a indexů. Tato služba se jmenuje Sierra Chart Historical Data Service a oproti výše popisované službě Sierra Chart Futures Backfill Data se liší v tom, že je pokryto mnohem více trhů, ale pouze max. jednominutovými grafy (data tak nelze použít pro replay). Služba je poskytována společností Barchart, a jde tak o kvalitní data.
Specifikaci služby Sierra Chart Historical Data Service naleznete na webu výrobce zde: http://www.sierrachart.com/index.php?l=SierraChartHistoricalData.html. Jak je vidět ve specifikaci, přes tuto službu lze získat v podstatě libovolná data z US trhu.
Služba je přístupná v předplatném, které obsahuje „SC Historical Data Service“, to znamená balíčky 2, 4 a 5.
Jakmile máme příslušné předplatné, můžeme data stahovat po nastavení File > Data/Trade Service Settings na volbu SC Historical Data. Symboly pro jednotlivé trhy v rámci této služby naleznete v tomto seznamu.
Realtime data
Obě výše uvedené volby obsahují pouze historická data (plus někdy aktuální zpožděná data, ale jejich aktualizace v reálném čase není zaručena). Pokud chcete program SierraChart používat s reálnými nezpožděnými daty (a nemáte je od brokera), můžete využít nabídku Barchart.com Real-Time and Historical Data Service, kterou je třeba platit extra k předplatnému samotného programu. Službu jsme testovali dříve a komentář je přístupný v tomto tutoriálu Sierra Chart – realtime data a playback .
Další tutoriály k ovládání programu naleznete na Finančníkovi přes adresu https://www.financnik.cz/forum/tags/sierrachart/
Petr Podhajský
Fulltime obchodník věnující se tradingu více než 20 let. Specializace na systematické strategie obchodované na futures a akciích. Oblíbený styl obchodování: stavba automatizovaných portfolio systémů, které využívá i v alternativním fondu, který spravuje.