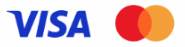Sierra Chart: Data od Zen-fire a exekuce u Interactive Brokers
Několik obchodníků mě v rámci stále častějšího přechodu z programu NinjaTrader na Sierra Chart požádalo o návod, jak obchodovat v tomto softwaru s daty od Zen-fire a exekucemi u Interactive Brokers. Zde tedy je.
V prvé řadě, proč vůbec pracovat s daty od Zen-fire, pokud máte účet u Interactive Brokers? Odpověď je jednoduchá – jde o kvalitní ticková data, na kterých lze sledovat i orderflow. Navíc si Zen-fire nepočítá žádné extra poplatky například u trhu e-mini Russell 2000, takže oproti jiným poskytovatelům dat jde o velkou úsporu (blíže o datech viz Jak hodně se liší data IB/Zen-fire/IQFeed? Který datafeed použít?).
Zobrazení dat Zen-fire a exekuce u Interactive Brokers
V Sierra Chart není problém pracovat s daty z jednoho zdroje (nebo více zdrojů) a posílat příkazy k vybranému brokerovi. Následujícím způsobem si tak můžete nastavit připojení k libovolným datům, která Sierra Chart podporuje.
Krok 1: Dvě instalace Sierra Chart
Sierra Chart umožňuje ve svých licenčních podmínkách instalovat na jeden počítač neomezený počet aktivních (paralelně používaných) kopií programu. Je to proto, že v tuto chvíli je pro každé připojení k jinému datafeedu či brokerovi potřeba samostatná kopie programu.
Nainstalujte si tedy Sierra Chart na počítač dvakrát. Na začátku instalace jen zvolte nový adresář. Osobně si adresáře pojmenovávám například podle datafeedů (SierraChart_IB, SierraChart_ZF atd.).
Krok 2: Nastavení datafeedu
Spusťte si postupně obě kopie Sierra Chart a v programu nastavte potřebné připojení k datům/brokerovi. To se nastavuje pomocí Global Settings > Data Trade/Service Settings. V jedné kopii programu jednoduše zvolte z menu Service: Zen-fire (a vyplňte přihlašovací údaje), v druhé zvolte Interactive Brokers. Nezapomeňte si v obou kopiích programu nastavit stejnou časovou zónu. Především v kopii napojenou na Zen-fire zaškrtněte položky Connect on Program Startup a Reconnect on Failure.
Krok 3: Zobrazení dat od Zen-fire
Nyní budeme pracovat již jen s kopií Sierry napojenou na Interactive Brokers. S druhou kopií napojenou na Zen-fire není již potřeba dělat vůbec nic. Nemusíme v ní otevírat žádné grafy, nic. Kopie jen běží zcela v pozadí.
V Sierra Chart napojenou na IB nyní otevřeme graf například trhu e-mini Russell 2000 vytvářený z dat Zen-fire. Je to potřeba udělat pomocí File > Find Symbol. V záhlaví volby okna Find Symbol je nutné zvolit Instance: Zen-Fire (měli byste tam vidět dvě různé spuštěné kopie Sierra Chart. Pokud ne, tak vám druhá kopie neběží a je třeba ji spustit). Následně jen vybereme symbol z nabídky dostupných symbolů a klikneme na Open Intraday Chart:
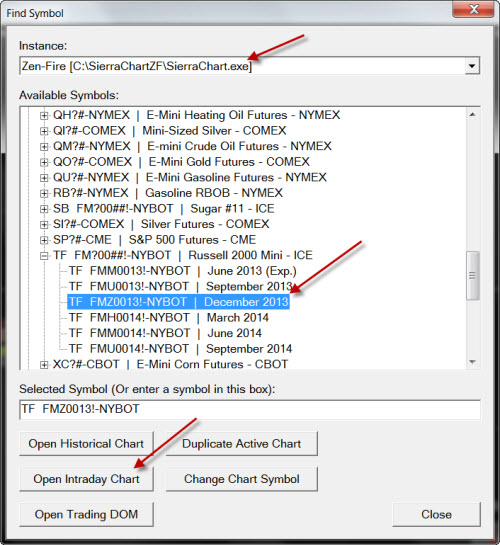
Otevře se vám graf, v jehož záhlaví uvidíte [R] značící, že symbol je „streamován“ z „remote“ (vzdálené) instance Sierra Chart.
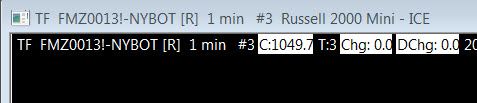
Krok 4: Nastavení grafu pro obchodování z IB
Aby bylo možné z grafu zcela normálně obchodovat, musíme k němu přiřadit symbol v Interactive Brokers. Zvolte Chart > Chart Settings (nebo F5) a klikněte na tlačítko Find u políčka Alternate Real-Time Update Symbol:
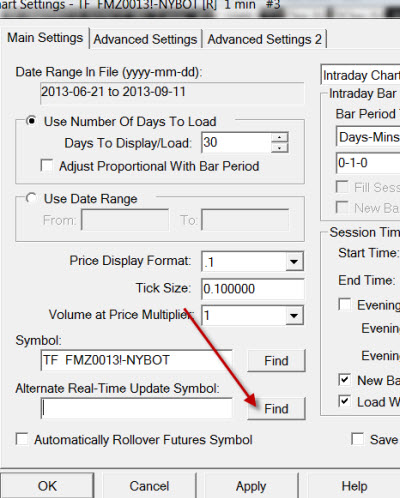
V seznamu vyberte označení příslušného kontraktu u Interactive Brokers.
To je vše. Nyní můžete v grafu zadávat příkazy jakýmkoliv běžným způsobem a obchody budou posílány k Interactive Brokers, přestože data se zobrazují od Zen-fire.
Poznámky a doporučení
1. Pracovní plochu doporučuji uložit do Chartbooku (save as…) a následně nechat automaticky spouštět se startem Sierra Chart. Zcela automaticky se vám tak spustí i druhá kopie Sierry s napojením na Zen-fire a připojí se vám k datům. Automatické spouštění chartbooků se nastavuje pomocí Global Settings > General Settings a přidáním vašich pracovních ploch do Files To Open On Startup:
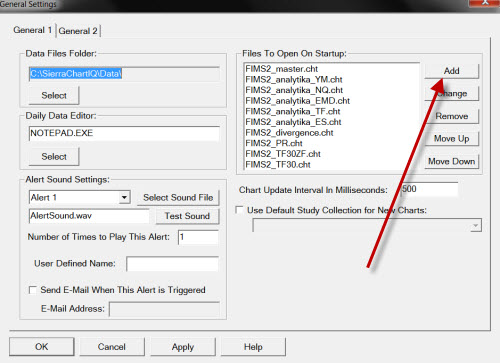
2. V případě napojení Sierra Chart na Zen-fire se vám v liště zobrazí prográmek GSP Bridge Server sloužící pro propojení s daty. Tento program nechte běžet v pozadí a určitě jej nezavírejte. Uzavře se sám poté, co se odpojíte od Zen-fire dat.
3. Poskytovatel Zen-fire dat se brání tomu, aby jeho data byla používána jen pro zobrazování a nikoliv k obchodování. Pokud na nich (tj. například u Mirusu) neuděláte obchod během 14 dnů, začnou se odpojovat. Je tak dobré zadat jednou za čas nějaký miniaturní obchod například v YM a používání dat pak funguje zcela bez problémů.
Petr Podhajský
Fulltime obchodník věnující se tradingu více než 20 let. Specializace na systematické strategie obchodované na futures a akciích. Oblíbený styl obchodování: stavba automatizovaných portfolio systémů, které využívá i při správě většího externího kapitálu.