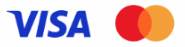Obchodování z grafů v Sierra Chart
Exekuce příkazů z grafů byla jednou z oblastí, ve které Sierra Chart dlouho zaostávala a důvodem, proč uživatelé preferovali jiné software. Nicméně v této oblasti udělala Sierra Chart za poslední cca 2 roky velký pokrok a sám tento program dnes používám i k exekucím obchodů.
Tento článek připravuji jednak z důvodu, abych ukázal „jak na to“ a současně jím chci potvrdit, že exekuce v Sierra Chart probíhá dnes zcela bez problémů. Skrz Sierru dnes běžně zadávám příkazy v rámci intradenního obchodování do Interactive Brokers a nenarazil jsem zatím na problém. Naopak práce s příkazy přímo z grafu je v některých ohledem dál než například u NinjaTrader, který jsem pro exekuce dříve používal.
V Sierra Chart lze obchody zadávat několika způsoby:
- prostřednictvím panelu Trade Window
- přímo z grafů
- nebo z DOMu
V dnešním článku se zaměřím na první dvě cesty, které jsou vzájemně propojené. Na obchodování z DOMu v SierraChart se podíváme někdy příště.
Pro obsluhování obchodování z grafu slouží hlavní menu Trade.
Začít obchodovat v Sierra Chart můžete například takto:
1) Otevřete si graf trhu, který plánujete obchodovat – na screenshotech budu pracovat s trhem YM.
2) Ujistěte se, že máte graf vybraný (klikněte do jeho záhlaví, které by mělo být tmavé) a z menu trade vyberte Trade > Attach Trade Window to Chart. Okno by nyní mělo vypadat zhruba tímto způsobem:
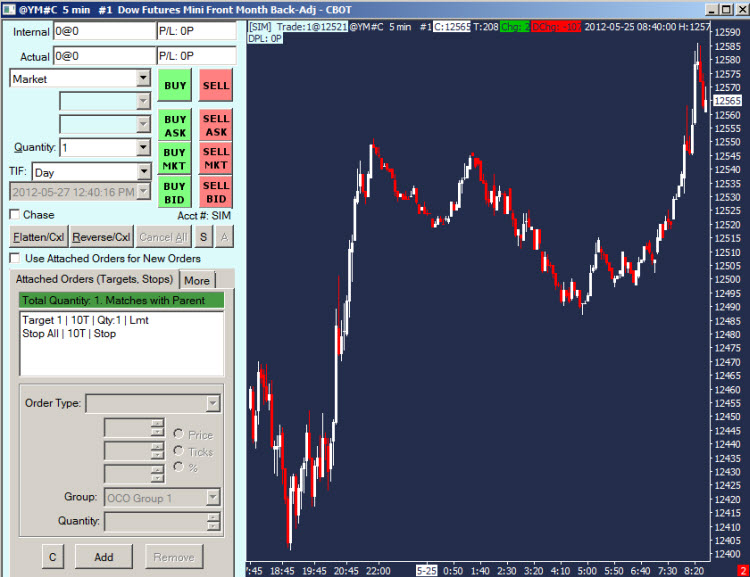
Všimněte si, že v levém horním rohu grafu je na světle modrém pozadí uvedeno [SIM] – jde o indikaci, zdali obchodujete simulovaně (Sierra Chart neposílá příkazy k brokerovi) nebo živě. Nastavení se přepíná v menu Trade > Trade Simulation Mode On. Pokud načítáte data přímo od brokera, budete při testování vždy chtít vidět v rohu [SIM], tj. pohybovat se v simulovaném režimu.
Před samotným obchodováním je dobré nastavit, aby Sierra Chart neustále nepožadovala potvrzení při každém zadání nebo změně příkazu. Klikněte na „S“ v tradingu panelu a zrušte zaškrtnutí u následujících voleb volby:
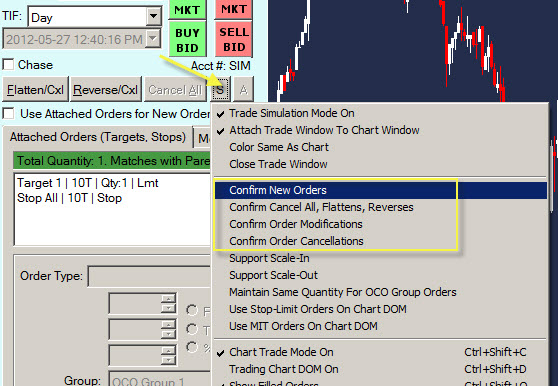
Sierra Chart samozřejmě umí nastavovat automatické stop-lossy a profit-targety – jde o tzv. „Attached Orders“ (připojené příkazy). Pro jejich použití je nejprve nutné zaškrtnout „Use Attached Orders for New Orders“ a následně budou do trhu zadávány po exekuci vstupního příkazu čekající příkazy dle specifikace uvedené v okně Attached Orders (Targets, Stops). V našem příkladu se tak do trhu umístí profit-target v oblasti 10 ticků a stop-loss 10 ticků:
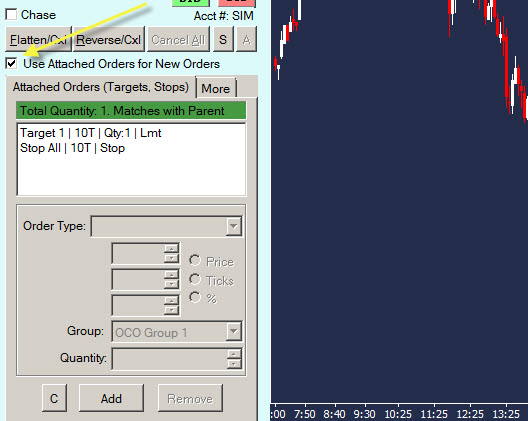
Samozřejmě příkazy jde měnit. Změnu přednastaveného stop-lossu provedete jednoduše tak, že kliknete na daný řádek „Stop“ a změníte hodnotu v políčku Stop Offset (např. na hodnotu 5):
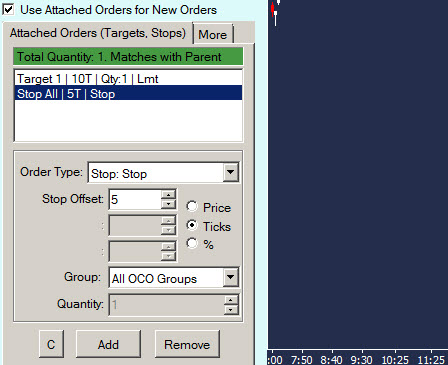
Sierra Chart umí i různé velmi pokročilé typy práce se stop-lossem a profit-targetem. Je možné měnit typy příkazů, nastavovat OCO vazby jen mezi určitými příkazy atd. V záložce „More“ si můžete konfigurace svých příkazů ukládat, případně mezi uloženými konfiguracemi naleznete některé nejběžněji používané typy nastavení. Např. si můžete vybrat 2TargetsWithBEStop.twconfig, který vám přednastaví šablonu pro obchodování 2 kontraktů s tím, že oba vystupují na jiném profit-targetu, a stop-loss se automaticky posouvá na B/E po dosažení určitého otevřeného profitu:
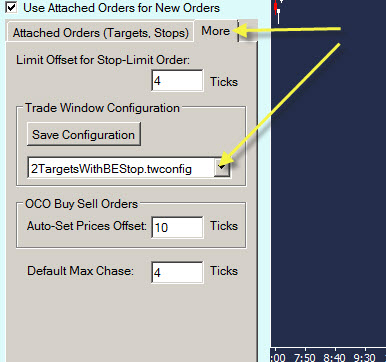
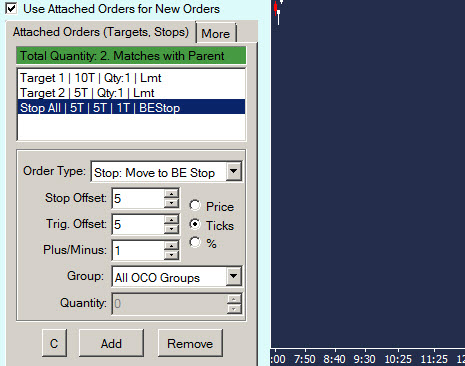
Nyní je možné již vyzkoušet (v SIM režimu) zadávání příkazů – např. skrz příslušná tlačítka v Trade Windows nebo přímo z grafu. V případě obchodování přímo z grafů je možné využít kontextového menu zobrazeného po kliknutím pravého tlačítka myši. Pro vložení čekajícího prodejního příkazu najedeme například myší nad aktuální cenu, klikneme pravým tlačítkem a vybereme volbu Sell Limit:
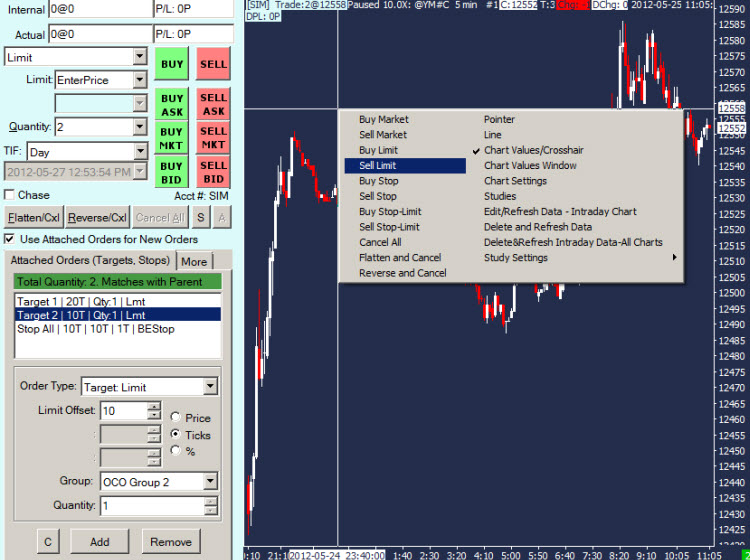
Co se mi na Sierra Chart opravdu líbí, je možnost upravovat čekající stop-lossy profit-targety ještě předtím, než vůbec je vstupní příkaz vyplněn. Toto se samozřejmě provádí jen na našem počítači (dokud není vyplněn vstupní příkaz tak stop-loss a profit-target nejsou odeslány na burzu), ale je to něco, co mi například v NinjaTrader chybělo. Hodně vstupuji limitním příkazem a volbu jemného ladění SL a PT v době, než jsem vyplněn často využívám. Příkaz v grafu změníme tak, že jednoduše klikneme na konkrétní linku a popotáhneme ji myší:

Po ukončení obchodu nám Sierra Chart tradičně v grafu označuje, kde jsme do trhu vstoupili a kde vystoupili:
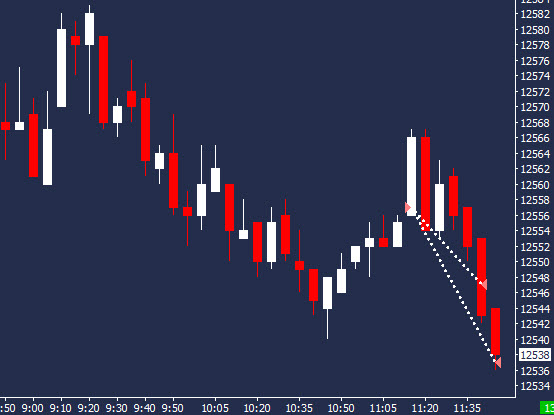
Tipy na praktické nastavení Sierra Chart týkající se obchodování
Graficky atributy týkající se zobrazování uskutečněných obchodů lze v Sierra Chart nastavovat na několika místech. V Global Settings > Graphics Settings si můžete nastavit barevnost šipek vyplněných příkazů, linek v grafu atd. Jde o volby začínající slovy Chart Trading… :
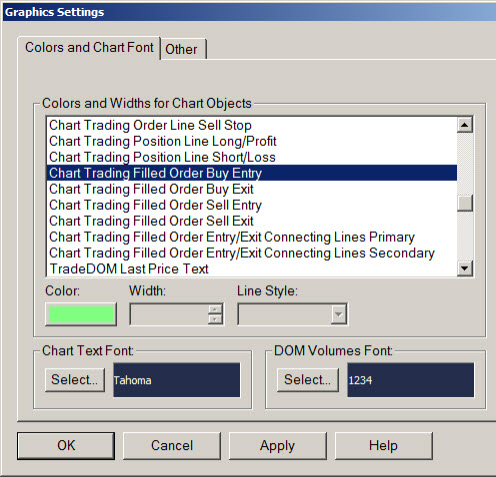
Informace, které se zobrazují k jednotlivým vstupům se nastavují skrz menu Trade > Chart Trade Settings. Zde si můžete nastavit zdali vstupy a výstupy propojovat linkou (nastavení „Display Entry/Exit Connection Lines“), případně zdali zobrazovat vstupní/výstupní cenu, počet kontraktů atd.
A v neposlední řadě je třeba věnovat pozornost nastavení následujících vobleb přímo v menu Trade:
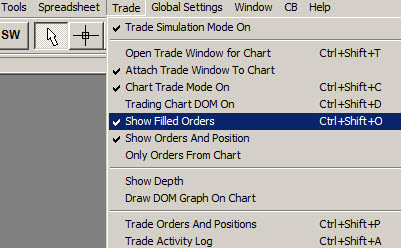
Chart Trading Mode On – obchodování z grafu funguje jen při zaškrtnutí této volby.
Show Filled Orders – pokud nebudete mít volbu zaškrtnutou, pak se v grafu nebudou vyplněné příkazy zobrazovat.
Show Orders and Positions – je třeba nechat zaškrtnuté, abychom v grafu viděli otevřené příkazy a pozice.
Specifika Sierra Chart při obchodování z grafů a současném používání dat z různých zdrojů
Sierra Chart si zatím ponechala specifické nastavení, které je třeba respektovat, pokud obchodujete na jiných datech, než na kterých analyzuje data. Typicky například v případě, že obchodujete u InteractiveBrokers a pro analýzy používate IQFeed (jak to dělám já). Taková situace se řeší skrz dvě instalace Sierra Chart (což je povoleno v licenčních podmínkách a jde i o doporučený postup výrobce software). Jedna spuštěná instalace Sierra Chart je pak napojena na IQFeed, druhá na InteractiveBrokers. V Sierra Chart není problém „odpojit“ okna s grafy od hlavního panelu a poskládat je tak, že máme na jedné obrazovce vedle sebe pak grafy z obou instancí Sierra Chart vypadající jako jeden program. Případně je možné na jednom počítači dělat analýzy /a mít tak komplexnější grafy/ a na druhém provádět exekuce – to je styl práce, který se osvědčil mě.
Petr Podhajský
Fulltime obchodník věnující se tradingu více než 20 let. Specializace na systematické strategie obchodované na futures a akciích. Oblíbený styl obchodování: stavba automatizovaných portfolio systémů, které využívá i při správě většího externího kapitálu.