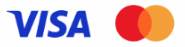Základy Excelu – ověření správnosti zadávaných dat
Většině obchodníků se již patrně mnohokrát stalo, že si do svého obchodního deníku zanesli chybu vzniklou jednoduchým překlepem při zadávání vstupních dat. Řadě chyb se přitom dá předejít prostřednictvím jednoduché automatické kontroly vkládaných dat přímo v programu Microsoft Excel. Pojďme si dnes ukázat, jak konkrétně tuto kontrolu v Excelu využívat.
Ověření dat se používá k nastavení pravidel pro uživatelem zadávané hodnoty. Každému se někdy stane, že se přepíše. Při prohledávání a následném zpracovávání dat může pak takový překlep způsobit řadu nepřesností a následně i starostí či práce s jeho dohledáním.
Abychom těmto situacím předešli, můžeme si v našem backtestovacím deníku nastavit u buněk funkci, která nám ověří správnost vkládaných dat. Neumožní nám tak vepsat nic jiného, než co jsme si předem určili. Ať už to bude typ dat nebo konkrétní hodnoty.
Kde funkci najdeme a co chceme ověřovat?
Funkce Ověření dat se nachází na kartě Data, skupina Datové nástroje. Nabízí více možností, a proto si musíme nejdříve ujasnit, co konkrétně chceme ověřovat nebo omezovat.
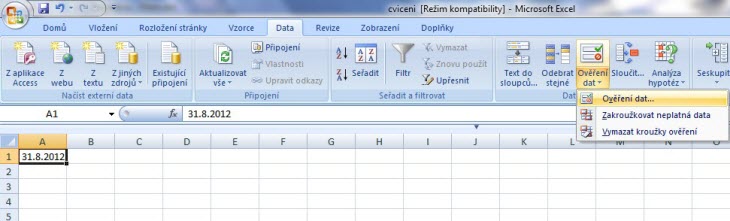
Můžeme využít přednastavené možnosti jako je Čas, Datum, Celé číslo, Desetinné číslo, Seznam nebo Délka textu. Pomocí těchto kritérií omezíme například časové nebo kalendářní údaje mimo určené časové rozmezí, zobrazování jen kladných nebo záporných čísel atd. Pokud bychom chtěli ověřit něco jiného, můžeme využít poslední položku ve výběru, tj. Vlastní. U jednotlivých možností pak můžeme dále vybírat z Rozsahu a ten pak ještě dále upřesnit. Tato funkce nám tak poskytuje velké množství variant.
Při zadávání pravidel pro ověřování dat je dobré si nejdřív označit oblast, pro kterou chceme pravidlo nastavit (například si označíme buňky A1:C10). V případě, že máme ověření nastavené jen pro buňku A1 (zapomněli jsme oblast označit nebo chceme nastavení změnit až v budoucnu), stačí buňku A1 zkopírovat do požadované oblasti a ta se zkopíruje i s pravidlem pro ověření dat.
Jak ale poznám, na jaké buňky jsem ověření dat aplikoval?
Chcete-li vyhledat buňky, u kterých jste si ověření dat nastavili, stačí jít na kartu Domů. Tam ve skupině Úpravy najedete na položku Najít a vybrat (ikona dalekohledu) a pomocí šipky se zobrazí výběr, ve kterém klikněte na položku Ověření dat. Buňky, kde je ověření nastavené se zbarví světle modrou barvou. Abyste zjistili, jaké pravidlo jste si pro ně zvolili, je dobré si při nastavování ověření dat vepsat nápovědu, která se nám zobrazí při kliknutí na buňku. Tu také využijeme, když funkci ověření dat máme u více buněk v různých variantách a nepamatujeme si, jaká je u dané konkrétní buňky podmínka. Popis pravidla by proto měl být jednoznačný.
V nastavení je k dipozici i možnost zadat chybovou hlášku. Ta nám vypíše zprávu, která se zobrazí při vepsání chybné hodnoty. Opět máme na výběr z několika variant – stop, varování a informace. Každá varianta má jiné uplatnění. Stop nám zakáže zadat do buňky nesprávná data. Naopak Varování nám nesprávná data dovolí zadat, ale upozorní nás na to. Podobně jako Varování funguje i poslední varianta Informace.
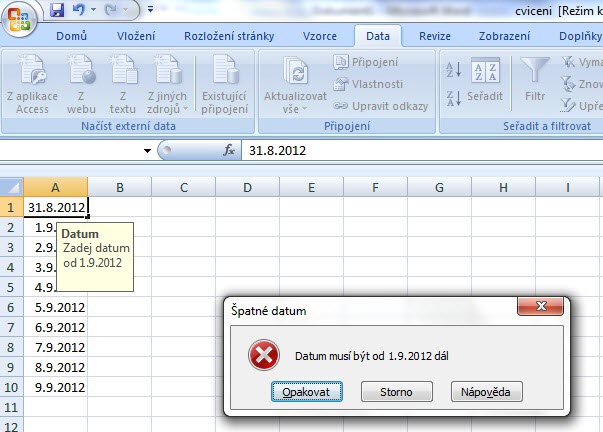
Jak ověření dat odeberu?
Chcete-li ověření dat odebrat, můžete si zvolit, zda tak učiníte jen pro určitou konkrétní buňku, nebo pro všechny buňky se stejným pravidlem.
Pro odstranění ověření dat z jedné buňky ji stačí vybrat a poté kliknout na Ověření dat (karta Data, skupina Datové nástroje). V možnosti Nastavení, kde se zadává pravidlo pro ověření je možnost Vymazat vše. Tak se rychle zbavíte všech nastavených ověření pro jednu konkrétní buňku, na které jste se zrovna nacházeli.
Pokud chcete vymazat ověření dat ze všech buněk se stejným pravidlem, stačí zaškrtnout „Použít tuto možnost u všech ostatních buněk se stejným nastavením“. Pak opět klinout na Vymazat vše.
Na závěr trochu praxe
Pro lepší představu, jak tuto funkci MS Excelu použít ve svém backtestovacím deníku, si nyní zkusíme nastavit ověření dat pomocí Seznamu. Jedná se o možnost zadávat do buněk jen předem nadefinovaná data a nic jiného. Tak se můžeme vyhnout nejen překlepům, ale ušetříme si tím i čas s vepisováním delšího textu.
Začnete tím, že si na libovolném z listů Excelu vytvoříte seznam patternů, které používáte. Oblast, na kterou chcete ověření dat aplikovat, označíte myší (v našem příkladu zapisujeme patterny od buňky B8 dolů). Poté kliknete na Ověření dat (karta Data, skupina Datové nástroje). Zde zvolte možnost Seznam a vyberte data z vytvořeného seznamu patternů (v našem příkladu A2:A5).
Chcete-li, můžete si nastavit nápovědu nebo i chybovou hlášku. Poté nastavení potvrďte. Nyní, když kliknete na buňku, kde jste pravidlo nastavili, zobrazí se šipka dolů a po jejím rozkliknutí seznam patternů. Stačí vybrat ten správný.
Pomocí této funkce můžete ušetřit nejen čas při zápisu, ale i při opravování chybně zadaných názvů.
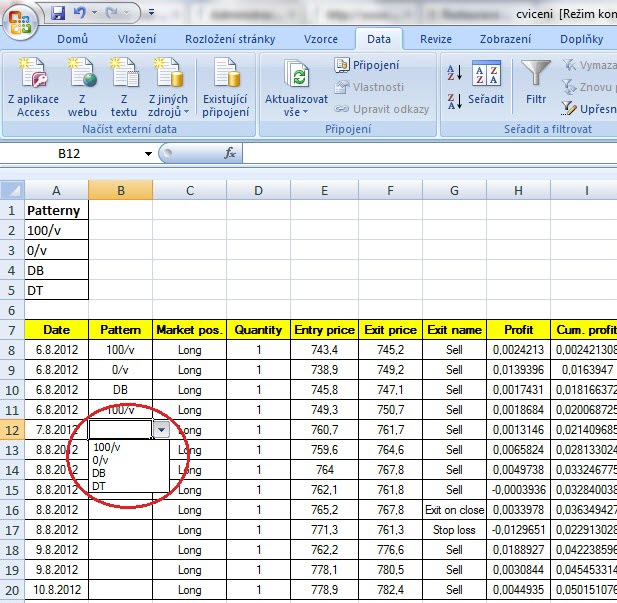
| Chcete-li si více osvojit práci v programu MS Excel, rádi vás uvidíme na našem celodenním workshopu Kurz práce s Microsoft Excelem pro tradery. Workshop je určen pro malou skupinu účastníků, kteří pracují na svých počítačích za průběžné asistence a výkladu lektora. S konkrétními dotazy ohledně kurzu se můžete obracet i na e-mail kurzy@financnik.cz |
Finančník.cz