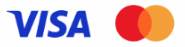Jak prakticky na screenshoty grafů - dokončení
V minulém článku jsem ukázal, jakým způsobem pořizuji screenshoty obrazovek pro své obchody. Dnes chci téma uzavřít několika tipy, jak lze screenshoty v programu popisovat. Je mi jasné, že pro mnoho počítačově gramotnějších uživatelů je toto téma zcela triviální, nicméně stále se setkávám se začínajícími tradery, kteří přesně nevědí jak na to. Proto se snažím článek na toto téma připravit co nejvíce polopaticky.
V minulém článku jsem uvedl, že sám používám pro screenshotování program Snagit, se kterým jsem velmi spokojen. V diskuzi pod článkem padly návrhy na další dobré programy, jako je například FastStone Capture (http://www.faststone.org/FSCaptureDetail.htm) nebo Screenpresso (http://www.screenpresso.com/) a je určitě dobré si vyzkoušet několik programů a vybrat si ten, který vám bude vyhovovat nejvíce.
Popisování screenshotů v programu Snagit probíhá v Snagit Editoru. Ten se vám buď automaticky otevře po sejmutí obrazovky, nebo si jej kdykoliv můžete otevřít kliknutím například na link v levém menu programu:
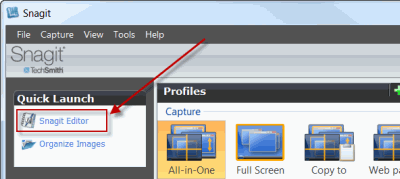
V rámci editoru lze provádět všechny úpravy, které jsou potřeba nebo vhodné při ukládání screenshotů pro vlastní evidenci (v rámci obchodního deníku) nebo například při publikování grafů do diskuzních fór. Nebudu zde uvádět popis všech funkcí programu, ale jen těch nejzákladnějších.
Ořez screenshotu
Často se vám stane, že v screenshotu je toho zabráno více, než je třeba. Obzvlášť, pokud pracujete s několika monitory a screenshot obsahuje otisk celé plochy.
V tom případě se přepněte do menu Draw a vyberte ikonu šrafovaného čtverce. Potom klikněte do screenshotu levým tlačítkem a táhněte šrafovanou oblast tak, aby obsahovala tu část screenshotu, kterou chcete zachovat. Oblast lze upravovat kliknutím na tmavé kotevní body:
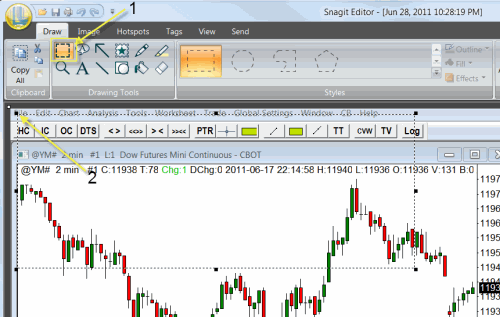
Jakmile budete mít vybranou příslušnou oblast, klikněte do plochy pravým tlačítkem myši a z kontextového menu vyberte volbu Crop (ořez). Nebo lze stejného výsledku dosáhnout tak, že se přepnete v hlavním menu do záložky Image a zde vyberete volbu Crop:
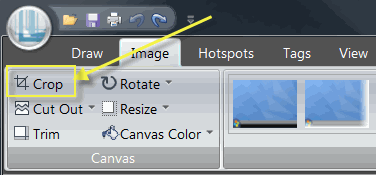
Pokud se vám ořez nepovede, vždy je operaci možné vrátit klasickým tlačítkem Undo (modrá šipka zpět v nejvyšším menu programu):
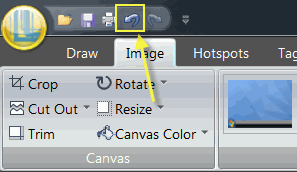
Kreslení do screenshotu
Jedním z hlavních důvodů, proč používám Snagit je velmi snadné komentování screenshotů s tím, že výsledek navíc vypadá dostatečně na úrovni. Zde malá poznámka – pokud sdílíte grafy s ostatními tradery je vždy dobré dělat popisky svých obchodů a myšlenek co nejsrozumitelněji. Bohužel občas má někdo tendenci mi posílat grafy, do kterých vytváří „popisky“ tahy myši v programu malování ve Windows (tj. ve stylu psaného písma) a takové obrázky jsou pro mě většinou naprosto nečitelné.
V Snagit se nástroje pro kreslení nalézají v menu Draw a piktogramy jsou myslím dostatečně jasné sami o sobě. Trochu specifický je způsob, jak se nastavují parametry nástroje. Chcete-li například nakreslit šipku, zvolte nejprve nástroj šipka a následně si můžete v menu vybrat některý z přednastavených stylů šipky. Pokud si vyberete některý z předdefinovaných stylu, můžete kliknout na menu Outline a dodatečně specifikovat všechny parametry zvoleného nástroje:
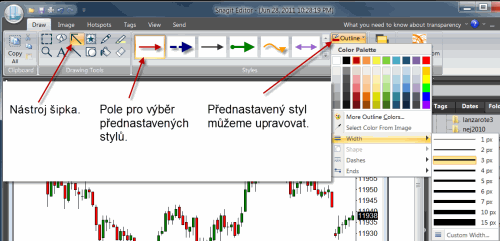
Pokud potřebujete upravit již nakreslený objekt, klikněte na něj levým tlačítkem myši a chvilku počkejte – zobrazí se vám grafické kontextové menu, ve kterém lze kliknout na jednotlivé ikonky a v zobrazeném menu měnit nastavení:
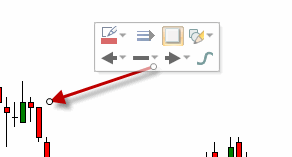
Textové poznámky lze do grafů vkládat principiálně dvěma nástroji – buď Text nebo „Bublina“. Rozdíl je ten že při nástroji „Blublina“ se vytvoří automaticky i pozadí, které oddělí popisek od screenshotu:
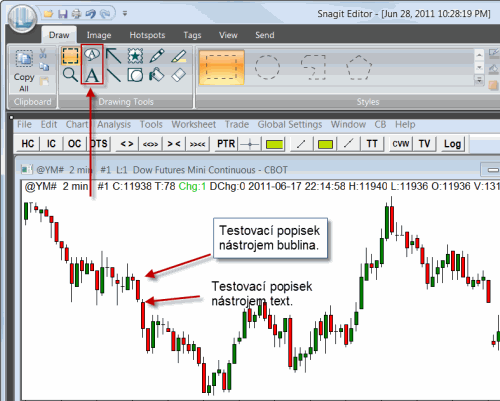
Samozřejmě, že i vložený text lze editovat – stejně jako libovolný jiný objekt. Obsah textu zeditujete tak, že do oblasti textu kliknete 2x za sebou levým tlačítkem myši. Parametry textu (velikost, barva písma atd.) zeditujete tak, že kliknete do textu jednou levým tlačítkem myši a chvíli počkáte na zobrazení kontextového menu:
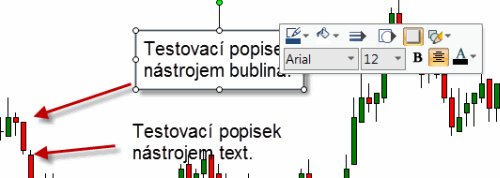
Uložení a sdílení obrázků
Zeditovaný obrázek nezapomeňte uložit klasicky. V Snagit naleznete hlavní menu po kliknutí na velké modré kulaté logo v levém horním rohu programu:
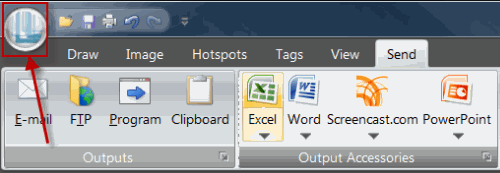
Pro uložení vyberte tradiční volbu Save As nebo můžete použít ikonu diskety ve vrchním menu.
Pokud chcete screenshoty sdílet se svými přáteli, můžete použít pochopitelně libovolný způsob nahrání uloženého obrázku např. do diskuzního fóra. Za pozornost ale stojí volba Screencast.com, kterou naleznete v menu Send. Jde o službu výrobce programu pro sdílení obrázků a videí, která je automatizovaně propojena s programem Snagit. Pro sdílení grafů navíc zcela dostačuje bezplatná verze služby nabízející 2GB prostoru. Po zaregistrování do služby pak stačí do programu nastavit příslušné přístupové údaje a screenshoty po okomentování můžete jedním klikem nasdílet s otatními právě skrz službu screencast.com (A opět – podobných řešení existuje celá řada a toto z nich nijak nevybočuje. Zmiňuji jen jen z důvodu, že je v programu k dispozici).
Věřím, že skrz připravené dva články o vytváření screenshotu budete nyní schopni jednoduše a efektivně popisovat své grafy. Evidence obchodů je skutečně velmi důležitá a grafy bez popisků nejsou většinou vůbec dostatečné. Osobně si právě v programu Snagit například rovnou skrz šipky komentuji různé S/R zóny abych i později věděl, proč jsem měl v grafu zakreslenou tu či onu „čáru“. O komentování obchodů ani nemluvě.
Petr Podhajský
Fulltime obchodník věnující se tradingu více než 20 let. Specializace na systematické strategie obchodované na futures a akciích. Oblíbený styl obchodování: stavba automatizovaných portfolio systémů, které využívá i při správě většího externího kapitálu.