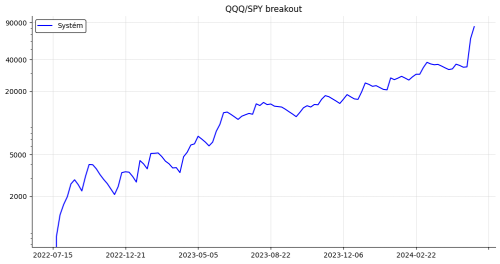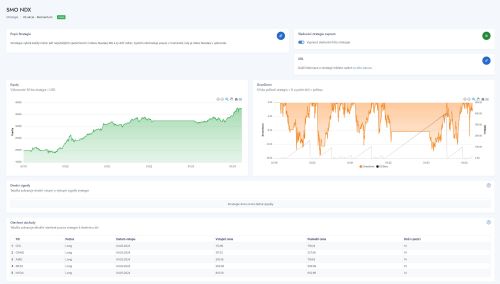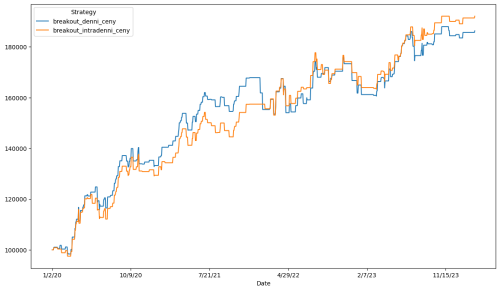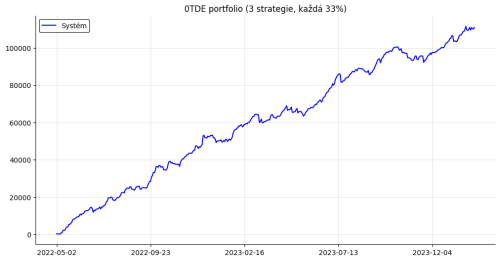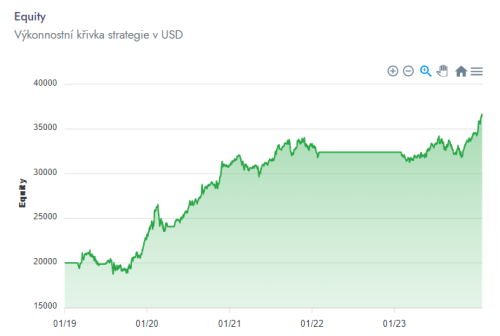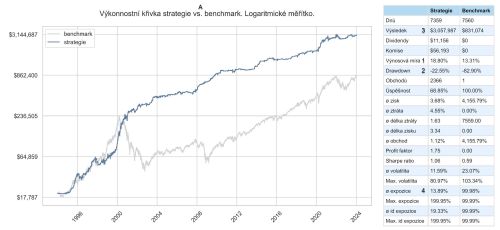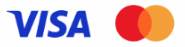Sierra Chart a vylepšené funkce pro práci s volume a orderflow
Sierra Chart v posledních týdnech představila zajímavé novinky, které určitě stojí za upgrade na aktuální verzi (v době psaní článku jde o verzi 902). V článku jsem připravil přehled nových nebo vylepšených funkcí, které osobně potěšily mě.
Sledujete-li v Sierra Chart různé volume profily, můžete si nyní nechat automaticky vyznačovat místa s vyšším a nižším volume. To se může hodit zejména u různých kompozitních volume profilů. Ve verzi 902 je zatím funkce implementována nově a má některá omezení (například nefunguje u profilů, které jsou vykreslovány se svislou základnou vpravo), nicméně jak je u Sierry běžné, podobné věci budou doladěny patrně velmi brzy.
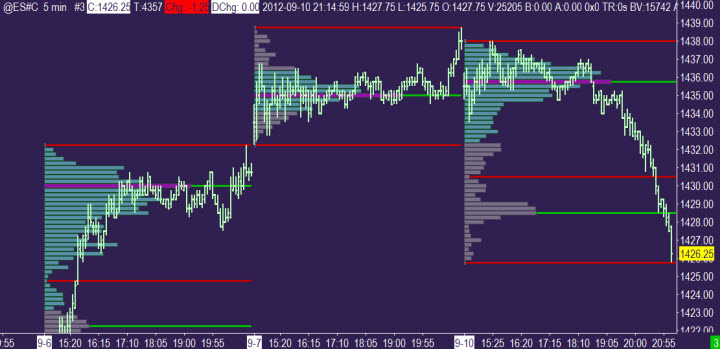
Linky zvýrazňující místa s vyšším a nižším volume v profilu se nastavují skrz funkci Volume by Price, kde v Settings and Inputs je nyní volba Draw Peaks & Valleys (je třeba zapnout na Yes) a Peaks & Valleys Sensitivity (pro nastavení citlivosti vyhledávaných extrémů):
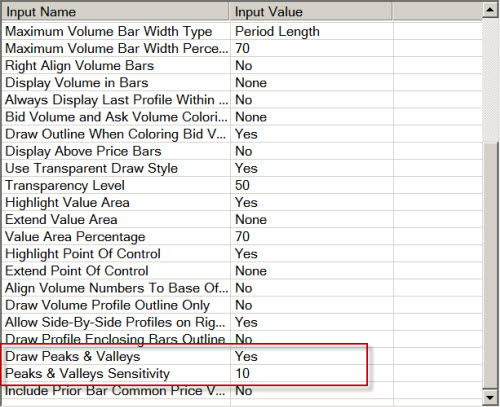
V záložce Subgraphs přibyla možnost nastavovat „Peaks & Valleys“ graficky.
Volume histogramy lze nyní zobrazovat i v DOMu (vizualizace hloubky trhu). Podrobnosti o obchodování z DOMu v Sierra Chart naleznete v nedávném článku Sierra Chart a Depth Of Market (DOM). Se zobrazenými volume profily může pak DOM vypadat například takto:
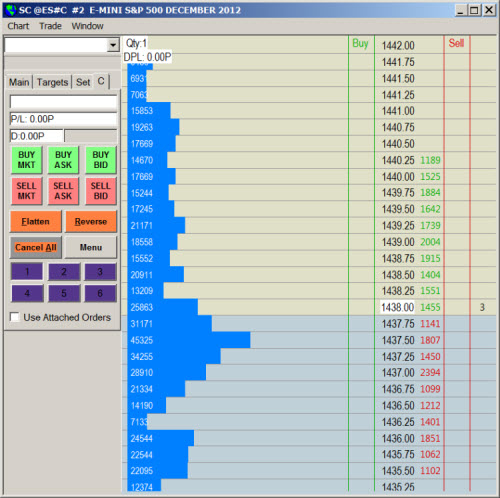
Volume profil se v DOMu zapne následovně. Přímo v okně DOMu zvolte Chart > Studies . Přidejte indikátor Volume by Price. V nastavení indikátoru je třeba upravit následující hodnoty:
Ticks per Volume Bar nastavte na 1.
Time Period Type for Fixed by Time nastavte na Days.
Time Period Length for Fixed by Time nastavte na 1.
Maximum Volume Bar Width Type nastavte na Window Width.
Display Volume in Bars nastavte na Total Volume.
Navíc lze nově v DOMu i více kontrolovat barevnost zobrazených prvků. Jednotlivé volby můžete prozkoumat v nabídce Global Settings > Graphics Settings.
Sledujete-li v Sierra Chart orderflow, potom vás jistě potěší vylepšený panel Numbers Bars Calculated Values, skrz který lze sledovat různé souhry u Numbers barů. Nástroj „Numbers Bars Calculated Values“ se nyní automaticky vkládá do samostatného panelu pod cenový graf (coby indikátor) a lze nastavovat velikost zobrazené tabulky nezávisle na velikosti grafu. Změna velikosti panelu se provádí jednak tažením cenové osy (stejně jako u indikátorů), dále pak nastavením velikosti písma použitého pouze pro tuto tabulku. Změna velikosti písma se provádí přes settings indikátoru Numbers Bars Calculated Values. Současně do panelu přibylo několik praktických nových informací – například denní a týdenní range.

Velmi praktickým nástrojem je Pullback Column v rámci Numbers bar. Zjednodušeně řečeno jde o samostatný Numbers bar, který zobrazuje orderflow od okamžiku, kdy trh v rámci dané úsečky otestoval nové high nebo low.
Pullback Column se často používá ve spojení s reverzním typem grafu (viz článek Různé typy grafů – díl 7, reverzní svíčky), ale velmi dobře lze nástroj použít i s jinými typy timeframe. Zejména však těch, které občas vykreslují vyšší svíčky. Skrz Pullback Column můžeme číst orderflow reagující na high/low baru – dostáváme odpovědi na otázky typu, zdali převládají po otestování high/low posledního baru agresivní nakupující, nebo agresivní prodávající, případně s jakou dynamikou jedna strana „vítězí“ nad druhou. Jinými slovy jde o Numbers Bar, který se „vynuluje“ při vytvoření nového high/low v rámci baru. Osobně používám coby praktického pomocníka pro časování vstupů do obchodů.
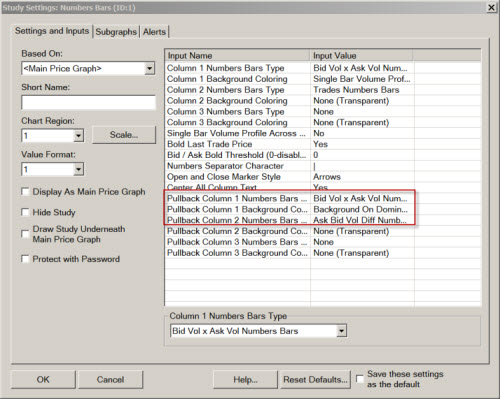
Pullback Column se zapíná v nastavení indikátoru pro vytváření Numbers Barů. Je třeba jen vyplnit údaje u položky Pullback Column 1 a indikátor se pak již objeví v grafu coby poslední Numbers Bar (Sierra podporuje zobrazovat až tři tyto sloupce najednou). Pullback Column pochopitelně funguje jen pokud se grafy hýbou, ve statických grafech nemá žádné uplatnění. Nicméně v programu Sierra Chart jej lze využívat i při replay grafů.
Hovoříme-li o Numbers barech, pak je důležité upozornit, že i tento samostatný indikátor doznal za posledních několik verzí Sierry dost zlepšení. Bary se dnes již dají nastavovat velmi komplexně graficky a současně si lze v Numbers barech nechat vykreslovat v rámci jedné úsečky hned několik sloupců s různými informaci. Můžeme si tak nechat zobrazovat například rozdíl ask vs. bid volume a současně počet uskutečněných obchodů. Toto se zapne tradičně v nastavení Numbers Bars tak, že vybereme příslušnou informaci v položce Column2 a Column3.
Pokud máte dotaz k mému nastavení některého z indikátorů nebo jak jej používám, ptejte se prosím v uzavřené diskuzi účastníků kurzu Pokročilé intradenní obchodování s pomocí Price Action s využitím intermarket a volume analýzy, ke kterému se tyto nástroje vztahují. Případné komentáře a dotazy tedy pokládejte prosím do tohoto uzavřeného vlákna.
Petr Podhajský
Fulltime obchodník věnující se tradingu více než 20 let. Specializace na systematické strategie obchodované na futures a akciích. Oblíbený styl obchodování: stavba automatizovaných portfolio systémů, které využívá i v alternativním fondu, který spravuje.