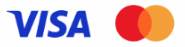Sierra Chart a True Data od Interactive Brokers
Používáte-li program Sierra Chart a data od Interactive Brokers, může se vám hodit prakticky tip, představující jeden z méně známých způsobů, jak lze v Sierra Chart zobrazovat přesné cenové úsečky i z dat od IB. To může být kritické například pro účely technické analýzy různých jemných S/R úrovní.
Jak jsme na Finančníkovi zmiňovali již mnohokrát, Interactive Brokers neposkytuje klasická ticková data. Živým datům, které získáváme z IB pro obchodování, říká tento broker „snapshot data“. V praxi to znamená, že není posílán každý tick (tj. informace o každém spárovaném obchodu), ale data jsou distribuována s nepatrným prodlením v určitých „balíčcích“. Prodlení je skutečně minimální – snapshot data by měla být distribuována s frekvencí jednou za 300ms, což je z pohledu diskréčního obchodování prakticky „realtime“.
Z pohledu zadávání příkazů v intradenním obchodování jsou tak data zcela dostatečná a sám na nich obchoduji. Stejně tak, pokud si budete vytvářet jakýkoliv časový graf na timeframe řekněme 5 minut a výše, budou se data chovat podobně jako ticková.
Problém se snapshot daty nastává v případě, že jsou pro naše analýzy rozhodující všechny „ticky“ – tradičně například při používání různých alternativních grafů jako jsou volume, range bar nebo tickové grafy (o různých typech grafů se na Finančníkovi můžete dočíst v seriálu Různé typy grafů). Alternativní grafy jsou vytvářeny až v našem počítači a pro jejich správné zobrazení potřebuje program pro technickou analýzu získat všechny „ticky“. V případě „snapshot dat“ od Interactive Brokers se může stát, že v rámci jedné „dávky“ dat získá například Sierra Chart 5 ticků „zabalených“ do jednoho obchodu. Program pochopitelně s takovou informací pracuje stejně, jako by se jednalo o jeden obchod, a alternativní grafy jsou pak vesměs „pomalejší“ a jednoznačně nejsou vykreslovány přesně. Stejný problém nastává, pokud potřebujete na svých datech vytvářet analýzy s použitím volume. Z tohoto důvodu osobně pro intradenní obchodování kombinuji data z Interactive Brokers s daty od IQFeed – v programech typu NinjaTrader nebo Sierra Chart není problém pracovat najednou s více zdroji dat. Viz například tutoriál Sierra Chart a obchodování u Interactive Brokers s daty od IQFeed.
Nepřesnost „snapshot dat“ však může občas vadit i v případě používání klasických nižších časových timeframů – například dvouminutových. Jsou-li trhy rychlejší, nebo vytvoří-li se i v pomalejších grafech rychlejší volatilnější průraz některé silnější úrovně, může se stát, že nejsou zcela přesně zobrazeny základní parametry svíčky jako high/low/close. Jednoduše proto, že ticky definující například close úsečky byly zrovna „zabaleny“ do některého z 300ms balíčku. A co si budeme povídat – informace o close úsečky může být někdy důležitá, ať již skrz ni obchodník vyhodnocuje prolomení některé S/R úrovně nebo na jejím základě například vstupuje do pozice.
Možná jste na problém narazili z jiného úhlu – vytvořili jste si analýzu na živých datech od IB, později jste si nechali data obnovit coby historická ze serverů IB a zjistili jste, že některé úsečky vypadají „jinak“. Je to právě z popsaného důvodu – realtime „snapshot data“ mohou některé úsečky zkreslovat, kdežto historická data jsou přesná (co se open/high/low/close informací týče, IB neposkytuje ticková data ani ve svých historických backfillech).
Co s tím, pokud si nechcete platit jiného poskytovatele dat, ale současně si chcete být jisti, že minutové úsečky jsou vykreslovány správně?
Jedno řešení může být použití tzv. True Dat. Jde o data, která jsou streamovaná jednou za 5 vteřin a která mají vždy zcela přesné hodnoty open/high/low/close. Sám toto řešení občas používám, když na svém notebooku pracuji jen s daty od IB. True Data nejsou vhodná pro samotné obchodování, neboť nejsou aktualizovaná realtime a 5vteřinová prodleva je samozřejmě v intradenním obchodování již znát. Můžete si je však otevřít například v malém referenčním okně vedle hlavního cenového grafu, ve kterém máte zobrazeny běžná data od IB. Referenční okno pak lze použít například v případě, že trh udělal rychlý pohyb po reportu a máte podezření, že klíčová úsečka není zobrazena v hlavním grafu správně.
S použitím True Dat mám zkušenost jen v programu Sierra Chart, tj. bohužel neporadím, jak si je zobrazit v jiném programu. V Sierra Chart se postupuje podobně jako u výše uvedeného tutoriálu, kde jsem popisoval propojení dvou datových zdrojů.
1) Je třeba si nainstalovat samostatnou kopii Sierra Chart, kterou propojíme s IB. V nastavení Data/Trade Settings je potřeba vybrat jiné číslo „Instance“, než které budete mít zobrazené v „hlavní“ Sieře, ze které budete obchodovat. Dále klikněte na tlačítko „More Interactive Brokers Settings“ a zaškrtněte volbu Record True Real-Time Data in Intraday Charts.
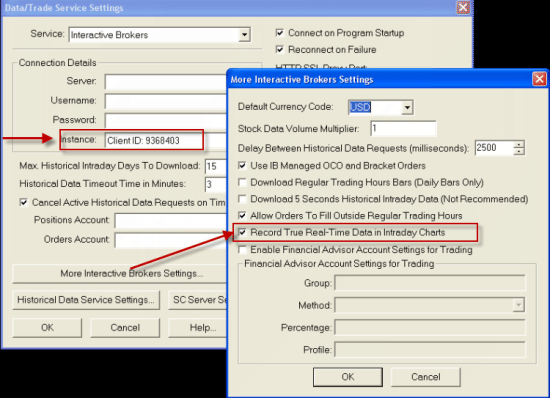
V tento okamžik se vám všechny grafy zobrazené v této instalaci Sierry budou aktualizovat jednou za cca 5 vteřin, časové grafy však budou zcela shodné s těmi, které poskytuje IB při backfillu.
2) Pokud si budete chtít True Data zobrazit v hlavní kopii Sierra Chart, kde obchodujete, je třeba obě kopie propojit. Přepněte se do hlavní kopie Sierra Chart a zvolte File > Find Symbol (propojení skrz tuto funkci je relativně nové – dříve se to dělalo jinak).
Následně vyberte instanci Sierry, ve které máte zobrazeny True Data a příslušný trh:
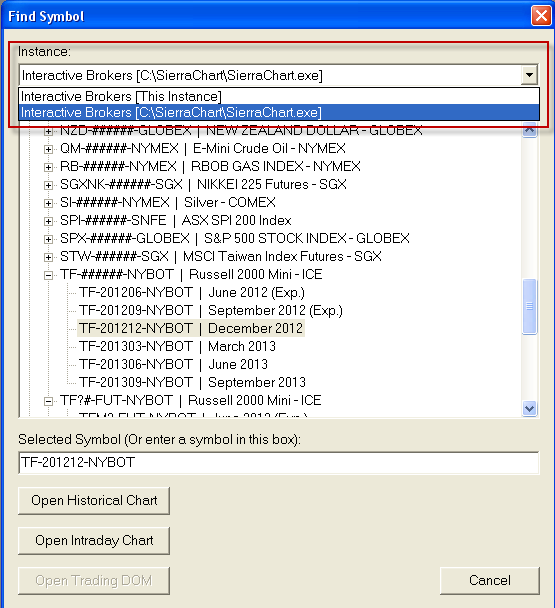
Tímto způsobem můžete mít tedy v jedné instanci Sierra Chart zobrazeny dva grafy – jeden zcela realtime pracující se snapshot daty získávanými od Interactive Brokers, druhý referenční pracující s parametrem True Data.
Petr Podhajský
Fulltime obchodník věnující se tradingu více než 20 let. Specializace na systematické strategie obchodované na futures a akciích. Oblíbený styl obchodování: stavba automatizovaných portfolio systémů, které využívá i při správě většího externího kapitálu.