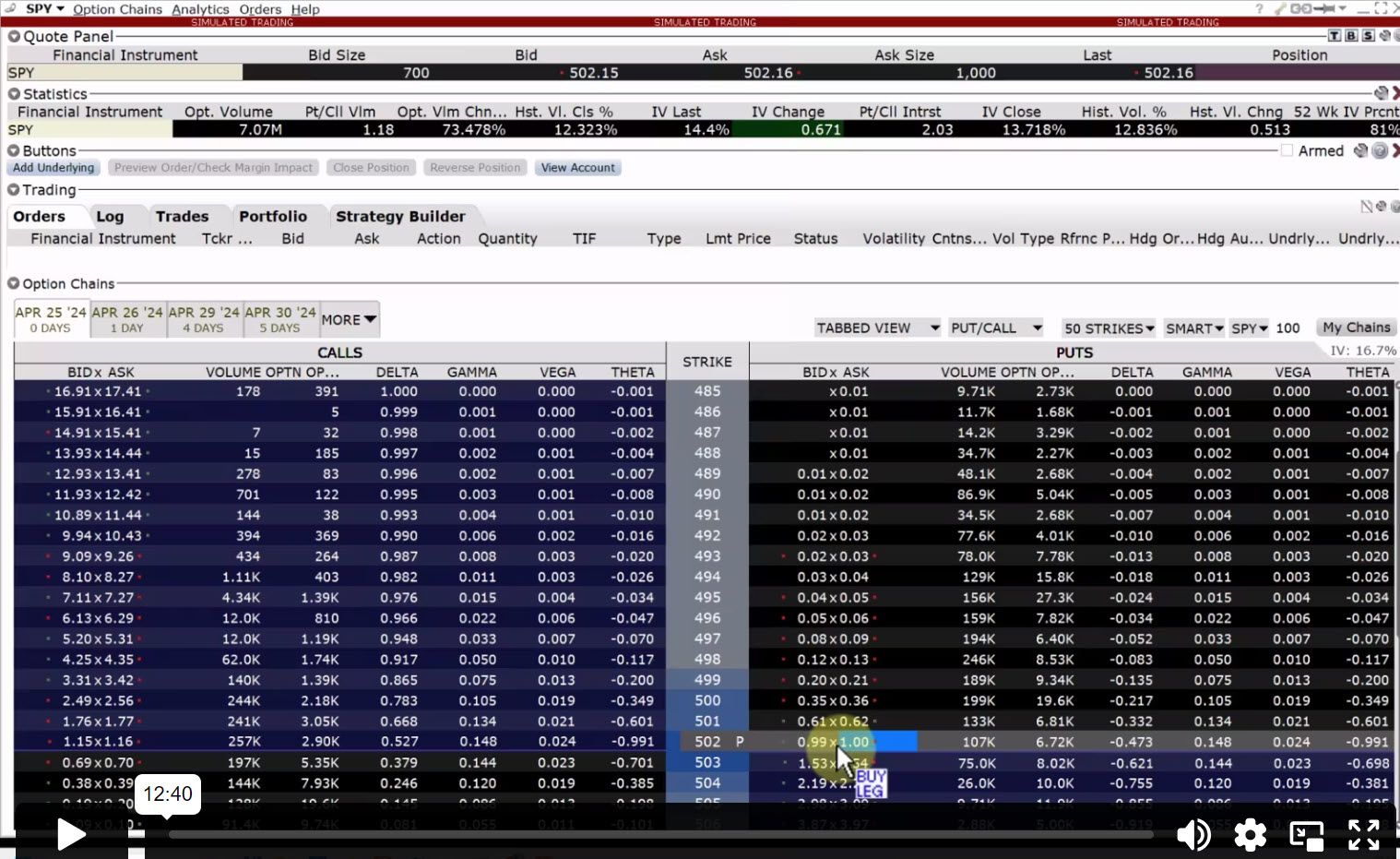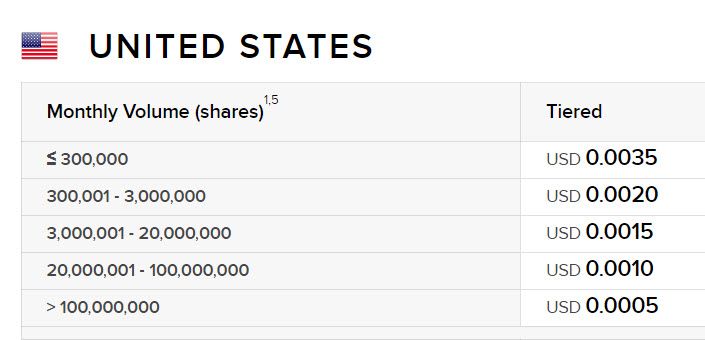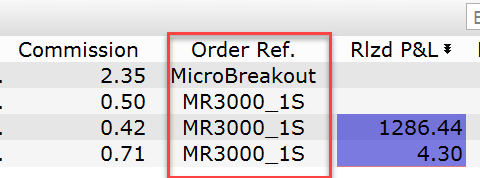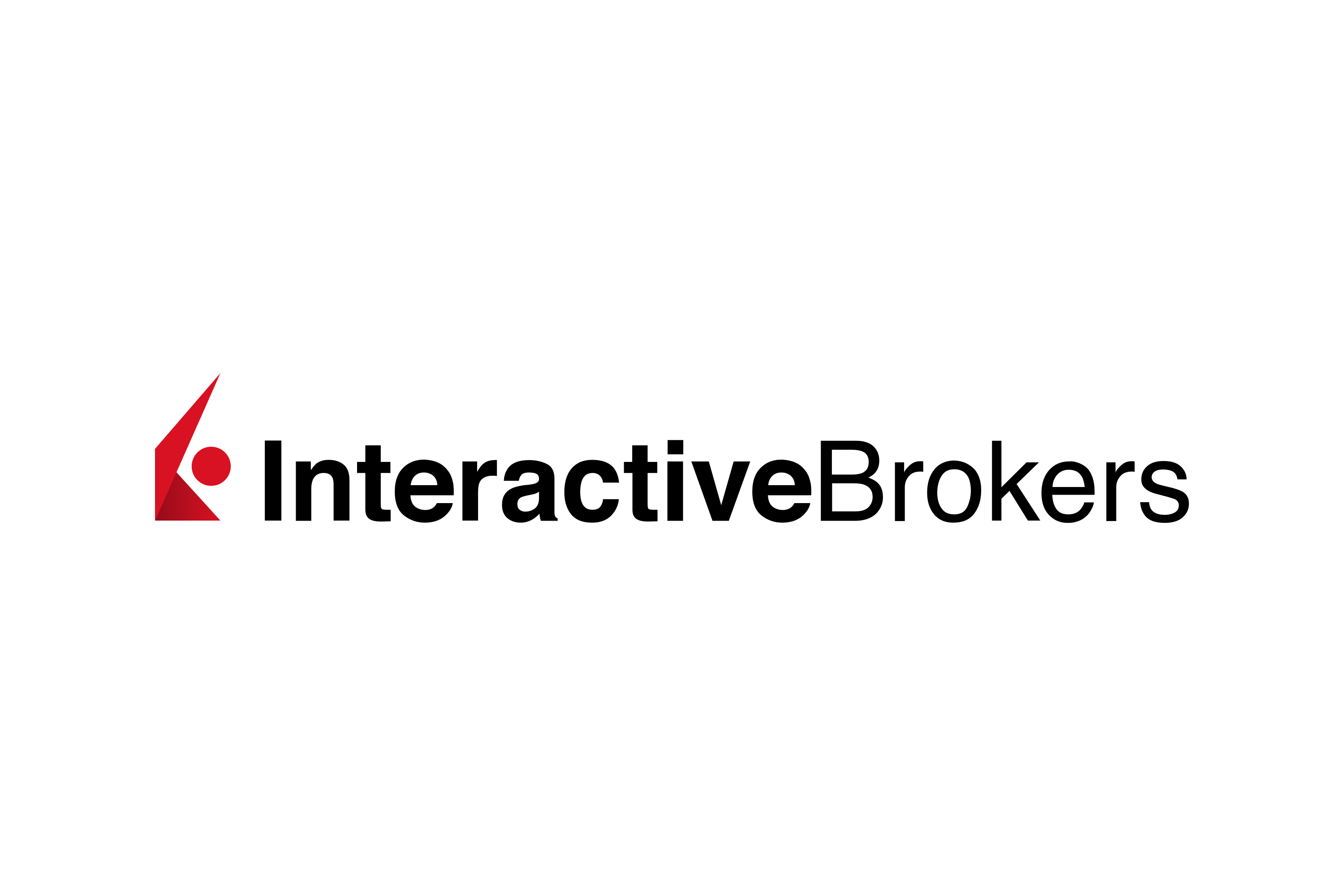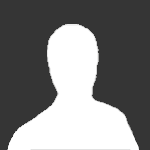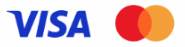Prohledat Finančník.cz
Zobrazeny výsledky pro štítek 'interactive brokers'.
Nalezeno výsledků: 13
-
Aktivní trading má mnoho výhod, současně je ale třeba si hlídat náklady – nejrůznější poplatky, které jsou s obchodováním spojené. Zejména jde o komise. Poplatek, který platíme za každé otevření a uzavření obchodu. Pojďme si ukázat, jak lze na obchodu občas dosáhnout až 50% úspory. Mnoho aktivních obchodníků obchoduje u Interactive Brokers, velké globální brokerské společnosti patřící k těm nejlevnějším na trhu. Přesto i zde je dobré si hlídat, jak obchodujete a jak máte účet nastaven, protože lze komise snižovat a výrazně ušetřit. Mimochodem – Interactive Brokers oznámili na začátku října 2023, že středoevropské účty již nebudou otevírány v maďarské pobočce, ale vše se převádí do Irska (včetně stávajících účtů). To je dobrá zpráva pro všechny, pro které maďarská pobočka nebyla důvěryhodnou destinací. Jak s ohledem na nepříznivý politický výhled v této zemi, tak i proto, že v maďarské jurisdikci nebylo možné vést účty v mnoha zahraničních měnách a libovolně převádět například koruny na dolary nebo koruny na eura (a zpět pochopitelně) tak, jak to je právě možné v Irsku. Ale zpět k nákladům – komisím. Interactive Brokers účtuje komise ve dvou režimech – Tiered a Fixed. Takto vypadá aktuální ceník pro americké akcie: Na nově otevřeném účtu jsou komise nastaveny na „Fixed“. Tyto komise zahrnují všechny náklady, které s transakcí souvisí. Platí se zejména samotnému brokerovi, ale ke každému obchodu se vztahují také drobné poplatky pro burzu, regulatorní orgány, clearingové společnosti a podobně. U Fixed není potřeba se o strukturu poplatků starat, protože Interactive Brokers účtuje vždy jednotnou sazbu 0,005 USD/akcie s minimální částkou 1 USD. Pokud se například rozhodnete nakoupit 10 akcií americké společnosti Tesla (TSLA), která se aktuálně obchoduje za 260,53 USD/akcie, pak by Fixed komise byla 10 * 0,005 = 0,05 USD, což je méně než 1 dolar, takže Interactive Brokers naúčtuje 1 dolar – ten se platí za otevření pozice a pak znovu za uzavření pozice. Pokud obchodujete aktivněji, rozhodně se podívejte na tarif „Tiered“. Ten na první pohled vypadá, že je výhodný pro velké obchodníky, protože obsahuje ceny podle objemů zobchodovaných akcií. A ty jsou na první pohled tak vysoké, že objemové slevy pro běžné tradery ani nepřicházejí v úvahu. To je pravda. Ale Tiered je zajímavý i v případě, že budete obchodovat malé objemy s malým účtem. Váže se k němu totiž nižší minimální výše komise (0,35 vs. 1 dolar u „Fixed“) a především jsou přesně rozpočítávány další poplatky, které se s obchodem váží (tj. zmíněné drobné poplatky pro burzu, regulatorní orgány, clearingové společnosti a podobně). A tady nastává pro začátečníky možná největší překvapení – poplatek totiž může být negativní, ale i pozitivní (rabat). Záleží, s jakým typem příkazu budete operovat. Market příkazy jsou dražší – čerpají likviditu, Limitní příkazy jsou levnější – poskytují likviditu. Pokud tak budete častěji obchodovat s limitními příkazy (jako to dělám já u svých mean reversion systémů), pak budou komise v režimu „Tiered“ výrazně nižší, než v režimu „Fixed“. Zde je konkrétní ukázka jednoho z mých obchodů z minulého týdne. Jde o účet, kde neobchoduji extrémní objemy akcií, a tudíž „Tiered“ netěží z objemových slev. Stejné komise budete mít i na velmi malém účtu. 4.10.2023 jsem limitním příkazem nakoupil 182 akcií LPG. Mám nastaveno účtování komisí „Tiered“ a komise byla účtovaná 0,46 USD. Pokud bych měl „Fixed“, byla by komise 1 USD. Tedy komise je méně než poloviční! Pozici jsem ukončoval stejný den. Pro výstupy používám běžně market příkazy, které jsou dražší. A je také vidět, že komise mi byla účtovaná 0,94 USD. Je to stále méně, než „Fixed“ komise, která by byla 1 USD, ale rozdíl již není tak markantní. Velkých úspor se pak dosahuje u levnějších akcií. Ty obchoduji v amerických akciích například prostřednictvím systému MicroBreakout. Zde jsem také otevíral pozici 4.10.2023. Konkrétně jsem nakupoval 676 shares akcie ESOA. Na svém živém účtu u Interactive Brokers vidím komisi 1,83 USD. Pokud bych pracoval v režimu „Fixed“, Interactive Brokers by mi účtovalo 676 * 0,005 = 3,38 USD. Tedy opět jsem platil výrazně méně. Záleží na „pár centech“? Pokud děláte pár obchodů ročně, tak patrně ne. Pokud jste také aktivní obchodníci, tak ano. Sám dělám ročně vyšší stovky, někdy tisíce obchodů (automatizovaně) a každý ušetřený dolar je na účtu znát. Dopad komisí se o to více projeví na malých účtech, kde vám v režimu „Fixed“ bude účtován prakticky pořád 1 USD, i když vaše pozice bude malá a s „Tiered“ byste mohli mít poplatky poloviční. Osobně dnes nejvíce systematicky obchoduji akcie, proto se uvedené příklady vztahují k americkým akciím. Fixed a Tiered lze využívat i u futures, kde ale rozdíly nebudou tak markantní.
-
Interactive Brokers (IB) (www.interactivebrokers.com) je mezinárodní brokerská firma známá svým sofistikovaným obchodním platformám a širokým spektrem nabízených finančních nástrojů. Firma byla založena v roce 1978 a je považována za jednoho z předních online brokerů na světě. Pro aktivní obchodníky je jedním z hlavních pracovních nástrojů IB platforma Trader Workstation (TWS). Interactive Brokers nabízí přístup k řadě finančních trhů, včetně akcií, opčních kontraktů, futures, forexu, dluhopisů a mnoho dalších, což umožňuje traderům diverzifikovat svá portfolio a těžit z různých tržních příležitostí. Náklady Jedním z důvodů, proč mnoho profesionálních obchodníků volí IB, jsou konkurenceschopné poplatky a nízké náklady na obchodování, což může být zvláště atraktivní pro ty, kteří provádějí velký objem obchodů. Pro systematické obchodníky nabízí IB robustní API řešení, což umožňuje automatizaci obchodních strategií a integraci s vlastními aplikacemi nebo algoritmickými systémy. Podrobné shrnutí tohoto brokera: Interactive Brokers v kostce
-
Aktivní obchodování je plné výzev. Zejména, pokud také budete obchodovat často. Jedním z hlavních úkolů je zpětně rozpoznat a analyzovat, které obchody patří do kterého obchodního systému/přístupu. A zde přichází na řadu v Interactive Brokers funkce Order Ref, která má několik svých specifik, se kterými je dobré počítat dopředu. Proč obchody identifikovat? Každý obchodník ví, jak rychle může být přehled o obchodech ztracen. O to více, pokud budete obchodovat aktivně a provádět například desítky obchodů týdně. Sám obchoduji portfolia mechanických obchodních systémů a zpětně je pro mě pochopitelně absolutně klíčové podrobně rekonstruovat, jak se každému ze systémů vedlo v živém obchodování a například porovnat jeho výkonnost s backtestem. Stejnou potřebu má více méně každý obchodník, který obchoduje podle nějakého obchodního plánu – ať již systematického nebo diskrečního. Úplně každý obchod, který do Interactive Brokers zadáváme, je tak dobré opatřit „štítkem“, který nám poslouží v jeho budoucí identifikaci. Osobně jako štítek používám jméno obchodního systému. Interactive Brokers říká takovému štítku „Order Ref“. Jedná se o referenční popisek, který můžeme přiřadit každému zadávanému příkazu, což nám zpětně po vyplnění obchodu umožní rychle a snadno identifikovat, k jakému obchodnímu systému obchod patří. Bohužel s Order Ref se v Interactive Brokers pojí několik specifik, které mohou začínající obchodníky překvapit. Tím největším je, že Order Ref je v platformě k dispozici prakticky jen sedm dnů! Samozřejmě platforma nabízí různé historické výpisy obchodů, kde můžeme obchody dohledat třeba několik let zpět, ale v těchto výpisech Order Ref není. Výpisy obsahují jen označení obchodovaných trhů, velikost pozice, směr obchodu, ale nikoliv Order Ref. To může nemile zaskočit každého, kdo se pustí do obchodování s tím, že analýzy systémů podle Order Ref provede později… Pojďme ale popořadě. Vyplnění Order Ref V Interactive Brokers se Order Ref definuje jako součást obchodního příkazu. A to ať jej zadáváte automatizovaně přes API nebo ručně v TWS. Ručně lze zadat obchod v TWS mnoha způsoby. Například lze kliknout na ikonu Order, zadat obchodní příkaz a v sekci „Miscellanous“ vybrat Order Ref. Jednou použité Order Ref se ukládá do seznamu. Ten se zobrazí po kliknutí na šipku rozbalovacího menu. Určitě je dobré pro jeden systém pracovat se stále stejným Order Ref. Pokud zadáváte obchodní příkazy v TWS často ručně, můžete si vytvořit pro každý systém záložku/stránku s tím, že příkazy zadávané v rámci takové stránky budou mít Order Ref předvyplněné. Takto si například vytvořím stránku TEST, kde všechny zadané příkazy budou mít Order Ref „TEST“: Dobré mi také přijde zobrazovat Order Ref u všech zadaných příkazů. Můžete toho dosáhnout tak, že najedete do záhlaví tabulky, kliknete pravým tlačítkem myši, vyberete „Customize Layout“ a následně do Order Columns přidáte Order Ref (je třeba vyhledat v pravém sloupci v Available Columns): Zobrazení Order Ref Nejsnadnější způsob, jak Order Ref u obchodů zobrazit, je podívat se do „Trade History“: I zde můžeme kliknutím pravým tlačítkem myši do záhlaví tabulky definovat, jaké sloupce zobrazovat a Order Ref určitě chcete mít mezi viditelnými sloupci. V záhlaví okna se také volí, jak dlouhou historii obchodů chcete mít zobrazenou. Na screenshotu je „Last 7 Days“ – posledních 7 dnů, což je nejdelší možná historie. Delší historii obchodů lze získat už jen ve webové administraci Interactive Brokers v sekci reportů, zde již ale není Order Ref k dispozici. Ukládání dat s Order Ref Jelikož je identifikace obchodu s využitím Order Ref k dispozici skutečně jen velmi krátkou dobu, maximálně doporučuji tuto informaci průběžně ukládat. Ručně lze například jednou týdně exportovat data z výše uvedeného okna „Trades“ pomocí File > Export Displayed Reports, kdy se data uloží do csv. Csv data můžeme načíst do Excelu a zde je následně archivovat a analyzovat. Data lze stahovat i skripty. Takto například vypadá kompletní Python skript, který stáhne informace o exekucích (tedy i s Order Ref) a uloží je do csv: from ib_insync import IB, util import pandas as pd def stahnout_zaznamy_a_ulozit_do_csv(): # Vytvoříme instanci IB a připojíme se k TWS nebo IB Gateway ib = IB() ib.connect('127.0.0.1', 7497, clientId=1) # upravíme hosta a port podle našich potřeb # Získáme všechny záznamy o dokončených obchodech fills = ib.fills() # Převedeme záznamy na DataFrame df = util.df(fills) # Uložíme DataFrame do souboru CSV df.to_csv('fills.csv', index=False) # Odpojíme se od IB ib.disconnect() print("Záznamy jsme uložili do fills.csv!") if __name__ == "__main__": stahnout_zaznamy_a_ulozit_do_csv() Není to nic složitého a přesně takové jednoduché skripty jsou to, co mi v tradingu hodně pomáhá s efektivitou. Pokud hledáte asistenci s rozchozením podobné automatizace, pak doporučuji TechLab, kde se přesně podobným python skriptům věnujeme. Rozhodně to ušetří spoustu času. Nebo si pochopitelně můžete nainstalovat Python a začít se skripty tohoto typu experimentovat sami. Závěr Historii obchodů z brokerské platformy nezbytně potřebujeme pro průběžné vyhodnocování našeho živého obchodování a hledání cest, jak se posouvat kupředu. Hodně informací můžeme získat z exportů v podobě reportů na interactivebrokers.com. Ovšem tak potřebná informace, jako Order Ref sloužící k identifikaci obchodu v rámci našich systémů, zde zpětně k dispozici není. Je tak klíčové ji ukládat průběžně. Následně můžeme i plně automatizovaně vytvářet ze stažených dat například obchodní deník, ve kterém bude jasně rozlišené, jak se na celkové výkonnosti podílel který systém. Pokud ale tato data nebudeme mít uložená, rozdělení obchodů do jednotlivých systémů už reálně nikdy nedáme dohromady (při jen trochu větším počtu obchodů).
-
Tento článek se vztahuje k účtu u Interactive Brokers s pobočkou v Maďarsku, kde se automaticky zakládají nové účty z České republiky a Slovenska. Zda máte účet u maďarské pobočky Interactive Brokers poznáte například na výpisu z účtu – je na něm uvedeno Interactive Brokers Central Europe Zrt., Madach Imre ut 13-14, Floor 5, Budapest, 1075, Hungary. Zasílání peněz na účet Pokud chcete na svůj účet u Interactive Brokers zaslat peníze, je potřeba se nejprve přihlásit do webové administrace na www.interactivebrokers.com. Webové rozhraní IB prochází průběžnými úpravami. Je třeba nalézt položku Transfer&Pay. Rozbaluji menu sbalené v levém horním rohu: A vybírám položku „Transfer&Pay > Transfer Funds". Pro vklad prostředků vybírám volbu Make Deposit (vytvořit vklad). Zobrazí se stránka, na které zvolíme „Use a new deposit method“, která založí nový profil banky, nebo zvolíme některý dříve založený: Při vytváření nové platební metody se zvolí jen měna (currency) a následně stačí vyplnit pouze jméno banky. Číslo účtu je nepovinné (ale osobně mám vyplněno): Po kliknutí na Get Transfer Instruction se zobrazí informace kam peníze posílat. Interactive Brokers má sběrný účet v České republice (u Raiffeisen banky), tedy největší smysl dává posílat české koruny. Převod je zadarmo. IB nepracuje s variabilním symbolem. Vždy je třeba do poznámky převodu přepsat to, co je v instrukcích v položce „Payment Reference/For Further Credit to“. Tedy číslo účtu / jméno účtu. Vždy převádím peníze z účtu, který nese stejné jméno, na které je vedený účet u InteractiveBrokers. Samozřejmě v rámci EU je možné zadarmo převádět i euro. Určitě bych se vyhnul převodu dolarů, protože u těch si berou české banky nehorázné poplatky. Oznámený převod je dohledatelný opět skrz menu Transfer & Pay > Transaction Status & History. V přehledu je převod možné i zrušit. Oznámení samozřejmě nevyvolá převod v bance, je to jen informace pro IB, že má platbu očekávat. V naší bance musíme zadat tradiční bankovní převod. Výběry peněz probíhají podobně. Zvolíme Transfer & Pay > Transfer Funds a zde vybereme Make a Withdrawal (výběr). Osobně převádím Kč, které přijdou z účtu z Raiffeisen banky. Tedy vklady i výběry jsou bezplatné a vše se posílá přes sběrný účet u české banky. Konverze a měna účtu Poslání Kč na účet Interactive Brokers znamená, že nám přijdou české koruny. Bez ohledu na měnu, kterou máme nastavenou jako základní. Měna účtu se nastavuje skrz nastavení účtu (Settings): Jde o položku s názvem Base Currency: Já mám nastavenou měnu účtu v českých korunách. Toto nastavení má vliv prakticky jen na to, v jaké měně jsou zobrazovány zůstatky účtu (například na výpisech) a v jaké měně jsou účtovány poplatky. Na účtu stále můžeme mít různé měny – sám mám například Kč, USD a EUR. Jakou měnu mít na účtu bude vycházet hlavně z toho, co obchodujete. Pokud budete například obchodovat s americkými akciemi, je patrně výhodnější převést si část účtu do USD. Jinak se vám bude margin strhávat z korunového zůstatku, což s sebou přináší různé forexové konverze. Z důvodu nějakých zákonných omezení v Maďarsku nelze na tomto účtu dělat volně konverze měn (de facto forexové obchody), jak to šlo dříve například v IB UK. Převody lze dělat jen do základní měny nebo v případě, že máme v dané měně záporný zůstatek. Jak tedy převést poslané české koruny na dolary? Cesty jsou prakticky dvě: Změníme si na chvíli základní měnu na USD. Změna se projeví na účtu druhý den. A jakmile máme Base Currency USD, můžeme prodat poslané CZK a nakoupit USD. Jak na to jsme popisovali v těchto dřívějších článcích: Praxe – levná směna korun na eura (a opačně) skrz IB a Praxe – levná směna korun na eura (a opačně) skrz IB. Dokončení. Jakmile máme převod dokončený, můžeme základní měnu změnit zpět na CZK. Pozor: asi existují různá omezení, jak často jde měnu účtu měnit. Na účtu vedeném na společnost s.r.o. žádné omezení nevidím, ale na osobním účtu mám informaci, že změnu mohu dělat jen několikrát za rok. Počkáme, až budeme mít na účtu negativní zůstatek v USD a následně nám IB směnu povolí. Tedy můžeme například nakoupit americké akcie s tím, že máme na účtu pouze české koruny. IB automaticky převede část Kč na USD, které jsou potřeba na margin. Prakticky uvidíme na účtu negativní zůstatek v dolarech. A v tento okamžik nám opět dovolí IB dolary nakoupit. Stejným způsobem lze postupovat s dalšími měnami.
-
Dobrý den, Mám portfolio ve Fio ebroker - 22 různých titulů, všechno akcie zahraničních firem obchodovaných na NASDAQ či NYSE. Chtěl bych to všechno přesunout do IB. Poradí prosím někdo jak na to a co to obnáší?
-
Dobrý den, obchoduji přes interactive brokers a jakmile jsem chtěl otevřít obchod se dvěma kontrakty, tak mě to nepustilo a vyskočila mi hláška, že value daného obchodu překračuje Total Value limit of 100 000 USD. Netušíte někdo kde se to dá přenastavit, abych mohl obchodovat se dvěma kontrakty? Děkuji Štěpán
- 2 odpovědi
-
- interactive brokers
- nováček
-
a 2 další
Označen s:
-
V minulé první části tutoriálu jsme si popsali, jak poslat do Interactive Brokers české koruny, které můžeme následně výhodně převést na cizí měnu. Dnes si ukážeme, jak konkrétně směnu zadat, jaké se budou platit poplatky a jak směněné peníze co nejvýhodněji poslat zpátky na běžný účet. Na základě minulého tutoriálu máme nyní v Interactive Brokers české koruny. Pojďme si ukázat, jak je „směnit“ na eura. Pochopitelně, že stejným způsobem můžete provádět libovolné jiné měnové konverze. Směna CZK na EUR není pochopitelně nic jiného než jednoduchý forexový obchod. V IB tak existuje hned několik cest, jak toto provést. Osobně používám tu úplně nejjednodušší – do hlavní záložky TWS si zapíši nový ticker – v tomto případě měnový pár EUR.CZK. Měnový pár EUR.CZK říká, že jde o pár, ve kterém je základní měnou EUR – nákupem páru nakupujeme euro, prodejem páru euro prodáváme. CZK je pak tzv. „quote currency“ udávající, za jakou cenu nakupujeme první měnu. Po zadání páru EUR.CZK do TWS tak můžeme vidět například podobný řádek: Kromě dalších informací vidíme především cenu bid a cenu ask – tedy ceny, za které můžeme aktuálně euro nakoupit (ask) nebo prodat (bid). Podrobněji o ask/bid viz článek Hodnoty bid a ask v intradenním obchodování. Na screenshotu například vidíme, že 1 EUR můžeme nakoupit za cenu 25.209. Chceme-li tedy nakoupit například 4 000 euro z našich českých korun. Stačí zadat BUY 4000 EUR.CZK a příslušný příkaz. Níže je screenshot, jak bude daná operace vypadat s limitním nákupním příkazem garantujícím určitou námi zadanou maximální cenu. Ta bude pochopitelně vyplněna jen v případě, že se trh bude na dané ceně obchodovat. Podrobně vysvětlení fungování obchodních příkazů naleznete v článcích Obchodní příkazy v praxi – market, stop a limit. Několik poznámek k zadanému příkazu: V políčku Destination lze volit IDEALPRO, nebo FXCONV. Volby se liší tím, co s převedenou měnou udělají v přehledu účtu. Tj. zdali obchod vedou jako spekulaci, nebo jako konverzi. Pokud chcete měny převést, zadejte FXCONV (jinak obchod uvidíte jako například otevřenou dlouhou pozici v euro, kterou pak samozřejmě můžete dále upravit). Zobrazené hodnoty bid/ask jsou určeny pro obchodování pozic s velikostí minimálně 25 000 USD, viz popis u IB. Pokud budete převádět menší částku – například nakupovat 4 000 euro jako na screenshotu, IB negarantuje uvedený kurz a plnění může být nepatrně horší. Rozdíl je ale absolutně minimální a zejména při konverzích menších částek naprosto zanedbatelný. Navíc je vždy možné provádět konverzi skrz limitní příkaz – viz screenshot. Počet nakupované měny uvádíme do políčka Quantity – zde je uvedeno 4K což znamená 4 000. Políčko lze editovat na libovolnou částku. Pokud tedy nakupujeme pár EUR.CZK a zadáme do políčka quantity 4000 nakupujeme 4 000 EUR, které se nám převedou z CZK. Po odeslání příkazu se standardně zobrazí potvrzení příkazu. Zde se nám jednak zobrazuje výše popsané upozornění (tj. že při převodu méně než 25 000 USD není garantovaná exekuce za uvedený kurz) a současně vidíme shrnutí transakce. Nakupujeme 4 000 EUR při kurzu 25.2, tj. na konverzi se "použije" 100 800 Kč. Celý poplatek na straně IB bude 2,5 USD: Jakmile celá konverze proběhne, můžeme vidět potvrzení v přehledu Trades. Zde je vidět přesná komise, kterou nám IB zobrazuje v korunách při aktuálním kurzu k měně, ve které je celý účet u IB veden – tj. konkrétně jsme zaplatili za konverzi 48.51 Kč: Převod EUR zpět do české banky Pokud jste si převáděli české koruny na euro s tím, že euro chcete dál využít například pro cestování či business, zde je několik tipů, jak udělat převod co nejlevněji: Z Interactive Brokers lze zdarma odesílat peníze 1x za měsíc. Jinak se platí 300 Kč / převod. Viz tento ceník. Pokud tedy budete podobné transakce dělat jednou měsíčně, je to na straně IB zcela zdarma. Peníze je třeba posílat do banky, která má rozumné poplatky za příchozí europlatby. IB eura posílá z německé banky a některé česky banky dokáží na podobou platbu nasadit poplatek i několik set korun (tj. na toto je třeba si dát pozor). Osobně mám pro tyto účely zřízen například euro účet u Fio banky – vedení je zcela zdarma a poplatek za přijetí euro platby z IB je 1 euro. Z IB si můžete peníze poslat pochopitelně na libovolný účet vedený na stejné jméno, na který byl u IB účet otevřen. Převod IB – Fio opět trvá necelých 24 hodin. Peníze se z IB posílají jako běžný transfer. V on-line managementu účtu vyberete Funding > Fund Transfers. Zvolíte Withdraw Funds, Method: Wire a skrz Add New Instructions si nastavíte „šablonu“ pro posílání peněz do své banky: Konkrétně do Fio banky stačí šablonu vyplnit takto: Vložíme tedy jen, že přesun je v euro a zadáme IBAN našeho účtu a SWIFT banky. Občas IB žádá ještě identifikaci účtu u korespondenční banky – např. u Fio to tak dělá. Opět vkládám SWIFT kód Fia a peníze procházejí bez problémů: Jakmile si jednou šablonu pro odesílání peněz nadefinujete, posílají se peníze pak již jen tak, že se zvolí příslušná šablona banky a zadá částka k odeslání. Shrnutí Popsaný proces lze využít mnoha způsoby. Určitě bych jej volil v případě, že máte kapitál v CZK a chcete si jej poslat k IB a zde obchodovat například z EUR nebo USD. Budete-li měnit peníze v ČR a pak je posílat ještě s drahými zahraničními poplatky, zbytečně přijdete o nezanedbatelnou část svých financí. A sami vidíte, že postup převodu CZK na cizí měnu není v IB vůbec složitý – a poplatky jsou minimální. I z toho důvodu se mi převod měn přes IB jeví jako zajímavý způsob směny i v případě, že potřebujete jen směnit peníze například pro účely svého podnikání nebo cestování. Celý proces je velmi rychlý a celou směnu máte plně pod vlastní kontrolou.
-
Mnoho českých obchodníků pravidelně řeší různé směny korun za cizí měny a opačně. V dnešním článku si ukážeme, jak toto udělat velmi levně skrz Interactive Brokers. „Směna“ je on-line a získaný kurz lepší než na klasickém dealingu českých bank (na „běžné“ turistické kurzy nehledě). V tutoriálu si ukážeme, jak měnit české koruny na eura. Pochopitelně, že stejným způsobem lze měnit koruny na libovolné jiné měny, případně převádět zahraniční měny zpět na koruny. Směna není využitelná jen pro tradery, kteří si chtějí fundovat své účty a mají kapitál v českých korunách. Lze ji využít při podnikání (když potřebujeme výhodně měnit zahraniční měny) nebo i při různých zahraničních cestách. Úspory na získaném „lepším“ kurzu oproti klasickým směnárnám, ale i dealingům bank mohou být značné (pochopitelně konkrétně závisí na výši měněné částky, kde a jak je měníte). Návod je určen pro klienty brokera Interactive Brokers, u kterého s Tomášem obchodujeme, viz Otevření účtu u Interactive Brokers). Převod českých korun k Interactive Brokers Začněme tedy tím, že máme české koruny v některé české bance a chceme je převést na eura. Tyto prostředky je třeba levně převést k Interactive Brokers. Ten relativně nově podporuje práci s českými korunami a disponuje účtem v pražské pobočce HSBC. Převod CZK k IB se tedy provádí úplně normálním bankovním převodem v rámci České republiky a je za poplatek, který běžně platíte ve své bance za libovolný platební příkaz (tj. buď zdarma, nebo za několik málo Kč). Převod je třeba „nahlásit“ ve webové administraci Interactive Brokers. Konkrétně v záložce Funding > Fund Transfers > Deposit Funds. Zde je třeba vyplnit převáděnou částku a ideálně IBAN odesílající banky, aby broker mohl platbu dobře identifikovat. V currency vybereme „Czech Koruna“. Takto je například vypadá nahlášený převod 200 000 Kč z Raiffeisen banky: Interactive Brokers vám následně zobrazí instrukce k převodu částky na korunový účet u HSBC banky. Ve vaší bance stačí zadat běžný bankovní převod. IB standardně zobrazuje instrukce pro převod použitelné spíše pro mezinárodní převod, ale není problém použít například následující informace, které mám odzkoušené: Cílový účet: 1535303109/8150 (uvádím jen pro ilustraci, pochopitelně použijte účet, který vám IB zobrazí v instrukcích). Variabilní symbol: IB se nezmiňuje, sám používám číselnou část svého účtu (tj. čísla za písmenem „U“) Převod v měně: CZK Konstantní symbol: není nutné vyplňovat Zpráva pro příjemce: For further benefit UCET/JMENO Takto například vypadá předpřipravený příkaz k úhradě v Raiffeisen bance: Převod korun k Interactive Brokers probíhá v běžné pracovní dny přibližně do 24 hodin. Tj. například prostředky na screenshotu byly odeslány odpoledne, aby byly na finální účet u Interactive Brokers připsány druhý den dopoledne. Poplatek spojený s převodem se platí pouze české bance za běžný převod – u Raiffeisen banky jsou to např. 4 Kč, u jiných bank typu Fio je převod zdarma. U Interactive Brokers je připsání peněz bez poplatku (viz http://www.interactivebrokers.com/en/p.php?f=otherFees&p=deposit) O stavu převodu se můžeme u IB informovat v on-line managementu účtu. Konkrétně v záložce Funding > Transaction History > Cash Deposits. Takto vypadá informace, že peníze došly na účet: Vidíme, že prostředky v tomto případě došly na účet 29. 11. 2012 (IB vám potvrzení přijetí prostředků oznámí i e-mailem). Zároveň je zde uvedeno, že si je můžeme zaslat zpět nejdříve 4. 12. 2012. To znamená, že s českými korunami nyní můžeme pracovat – můžeme je převést na eura, můžeme je použít k obchodování, ale z účtu je můžeme vybrat až za několik dnů. Pochopitelně však, že pokud máte na účtu jiné prostředky a potřebujete si jen „převést koruny na eura“, tak můžete celou transakci provést během jednoho dne. Interactive Brokers vám bude jen jednoduše blokovat částku odpovídající tomuto konkrétnímu převodu (zde tedy 200 000 Kč) na svém účtu do data uvedeného ve sloupci „Available for Withdrawal“. Jakmile budete mít částku připsánu na svém účtu, uvidíte ji pochopitelně ve všech svých přehledech o stavu účtu. Tj. například skrz záložku „Account“ z TWS. Zde platforma funguje tak, že všechny souhrnné informace jsou zobrazovány v jedné primární měně, kterou si můžete zvolit ve webové administraci – například USD, EUR, CZK, nebo i další měny. Toto se nastavuje jednorázově skrz Manage Account > Settings > Configure Account > Base Currency. Tato volba nikdy nepřevádí žádné finance – pouze řídí, v jaké měně jsou zobrazovány výpisy a různé přehledy. Na účtu tak můžete mít vložené různé částky v různých měnách. Takto například bude vypadat výpis v záložce Account v případě, že máme na účtu finance v EUR, USD a nyní v CZK: Jednotlivé částky jsou na účtu oddělené s tím, že souhrny jsou uváděné v Base Currency. Tj. například uvidíme na účtu stav financí v CZK (na screenshotu je zaslaných 200 000 Kč), potom stav účtu v euro, dolarech a dalších měnách a pod tím budeme mít například součet Total uvedený v USD (které jsou na tomto účtu nastaveny jako „Base Currency“). Co se množství měn týče – v IB stačí mít jednu měnu, ale více měn nemusí být na škodu například z pohledu určité diverzifikace. Každopádně platí, že pokud například budete obchodovat americké akcie a nebudete mít na účtu dostatečné množství USD, IB zablokuje margin z CZK nebo jiné měny. V dokončení článku, které vyjde na Finančníkovi příští týden, si ukážeme, jak měny mezi sebou konvertovat. Tj. jak konkrétně převést zaslané CZK na EUR a jak si je poslat zpět na účet. Včetně uvedení všech poplatků, které jsou s podobnou transakcí spojené.
-
Stále dostávám dotazy, jak používat najednou program Sierra Chart s brokerem Interactive Brokers a daty od IQFeed. Zde je konkrétní, aktualizovaný návod krok za krokem, jehož výsledkem je integrace IQFeed dat a obchodování z grafů do Interactive Brokers. Osobně jsem stále větším příznivce programu Sierra Chart pro jeho vysokou flexibilitu, rychlost a robustnost. Pravdou však zůstává, že to vše je vykoupeno na dnešní dobu občas trochu neintuitivním ovládáním, na které si uživatel musí zvyknout. Některé věci se v programu prostě dělají jinak, než byste čekali. Nicméně jakmile objevíte „jak na to“ zjistíte, že v programu lze najednou dělat často mnohem více, než v jiných sw podobné kategorie a navíc za zlomek jejich ceny. Jednou takovou kapitolou je současná práce s různými datafeedy a brokery. Standardně se připojení k datafeedu/brokeru nastavuje v programu v okně Global Settings > Data/Trade Service Settings. Ovšem zde je možnost vybrat jen jediného poskytovala dat. Co když však chcete využívat pro zobrazování jiná data, než na kterých budete obchodovat? Například zobrazovat grafy s pomocí dat od IQFeed, ale příkazy posílat k Interactive Brokers? Tutoriál pro nastavení současného propojení Sierra Chart s IQFeed a Interactive Brokers Řekněme, že budete chtít využívat program Sierra Chart způsobem, jakým s ním pracuji já - budete chtít do programu získávat data z nějakého externího datafeedu (osobně pracuji s IQFeed, někdo může chtít pracovat s bezplatnými daty od nějakého dalšího brokera atd) a obchodovat u brokera Interactive Brokers. Krok 1: Instalace dvou kopií Sierra Chart na jednom počítači Program Sierra Chart je možné instalovat na počítač v několika současných instalacích, které lze spouštět najednou a různě propojovat. Právě této vlastnosti se používá pro náš úkol. Standardně se Sierra Chart instaluje do adresáře SierraChart na disku C. Budete-li chtít instalovat další kopii programu, spusťte klasicky instalaci a jako cílový adresář zvolte jiný – např. SierraChart2. Po instalaci budete mít na ploše dvě ikony, kde každá spustí jinou instalaci programu. Jednotlivé instalace jsou na sobě nezávislé – tj. je třeba je nezávisle nastavit a taky průběžně upgradovat. Jedna instalace programu se v našem případě bude starat o stahování dat (tj. propojení s první datafeedem), druhá bude komunikovat s brokerem (v našem případě Interactive Brokes). Podle potřeb můžete pracovat na jednom počítači s libovolným počtem instalací programu Sierra Chart. Krok 2: Nastavení Sierra Chart pro data z IQFeed Spusťte první kopii Sierra Chart (dále Sierra Chart A) a nastavte ji pro stahování dat z vašeho datafeedu (u mě to znamená nastavení v Global Settings > Data/Trade Settings zvolení datafeedu DTN IQFeed s tím, že je samozřejmě možné vybrat kterýkoliv jiný z množství datafeedů, které SierraChart podporuje): Otevřete v Sierra Chart A grafy, se kterými budete pracovat. Může jít například o akciové indexy ES, FESX a DAX. Jelikož pracujeme s daty od IQFeed, můžeme rovnou načítat kontinuální kontraktní měsíce - tj. symboly @ES#, EX#, XG#. V Sierra Chart A nebudeme s grafy pracovat - jde jen o pomocnou instalaci, která se stará o načítání dat z IQFeed. Tj. grafy nemusí být jakkoliv naformátované. Stačí, když jsou zobrazené a aktualizované (tj. Sierra Chart musí být připojena k IQFeed). Jelikož stejnou konstelaci budete pravděpodobně otevírat často, doporučuji grafy uložit jako Chartbook. Chcete-li věci co nejvíce automatizovat, můžete si nastavit, aby se daný Chartbook automaticky otevřel při spuštění Sierra Chart. Konkrétně pro to slouží volba Global Settings > General Settings, kde si daný charbook vyberte mezi Files To Open On Startup: Budete-li mít v nastavení datového zdroje (Global Settings > Data/Trade Service Settings)zaškrtnutou volbu Connect on Program Startup, pak jediné co musíte pro spuštění dat z IQFeed udělat, je spustit tuto instalaci Sierra Chart. Krok 3: Nastavení Sierra Chart pro obchodování skrz Interactive Brokers Spusťte druhou kopii Sierra Chart, ze které chcete obchodovat (dále Sierra Chart B). V Global Settings > Data/Trade Settings nastavte druhý datafeed, v rámci kterého budete exekuovat příkazy (v mém případě Interactive Brokers): Propojte grafy mezi Sierra Chart A a B. Provádí se to přes volbu File > Open Remote Chart Data File (v instalaci Sierra Chart B - tj. v té napojené na Interactive Brokers) s tím, že volba otevře okno obsahující výběr trhů spuštěných v Sierra Chart A: Po jednom vyberte trhy, které chcete zobrazit v Sierra Chart B. Důležité!! Jelikož jednotlivé datafeedy pracují s různými označeními trhů, je nutné vždy ještě vyplnit správný ticker pro datafeed v programu Sierra Chart B (u trhů na kterých budeme obchodovat). Klikněte na graf a zvolte F5 (nebo Chart > Chart Settings). V záložce Main Settings je pak nutné vyplnit správný ticker pro použitý druhý datafeed do políčka Alternate Real-Time Update Symbol: Na screenshotu je vidět, že v poli Symbol mám uvedeno @ES# což je ticker pracující s datafeedem IQFeed (toto se automaticky načte z instalace Sierra Chart A). Do pole Alternate Real-Time Update Symbol jsem však musel doplnit ES-201209-GLOBEX, což je ticker pro aktuální kontrakt ES obchodovaný přes Interactive Brokers). Pochopitelně, že celé nastavení si poté opět uložíme jako hotový ChartBook a při příštím otevření Sierra Chart bude již vše připraveno. Krok 4: Obchodování ze Sierra Chart Následně se stačí připojit v Sierra Chart B k druhému datafeedu (F11 nebo File > Connect to Data Feed) a můžeme z programu Sierra Chart zadávat příkazy k danému brokerovi s tím, že data pro zobrazování grafů jsou použita z jiného datafeedu nebo od jiného brokera. Toto nastavení osobně používám z důvodu, že pro některé své studie používám ticková data, která nejsou u IB dostupná (IB poskytuje pouze tzv. snapshot data). Jiné využití může být pro obchodníky, kteří mají účet u několika brokerů a mohou tímto způsobem elegantně kombinovat několik datafeedů. Pochopitelně, že tato funkce je v menší nebo větší míře dostupná i u jiných programů (i když např. v případě NinjaTraderu je třeba ji v případě kombinace různých brokerů zaplatit skrz tzv. multibroker licenci a možnosti nejsou tak rozsáhlé jako u Sierry). V praxi tedy pracuji pouze s instalací "Sierra Chart B", ve které si nastavuji grafy a zadávám příkazy. Instalace "Sierra Chart A" běží v pozadí jen jako proces a samozřejmě je zcela minimalizovaná. Tutoriál pro obchodování z grafů z programu Sierra Chart naleznete na Finančníkovi v článku Obchodování z grafů v Sierra Chart.
-
V dnešním článku navážu na představení aplikace iSwim a podíváme se, jaké možnosti obchodování nabízí na iPhone broker InteractiveBrokers. Mobilní přístup k účtu u InterativeBrokers není omezen jen na specializované aplikace. Jako základ lze použít speciální internetovou stránku, na kterou lze přistupovat z kteréhokoliv mobilního telefonu po zadání internetové adresy www.interactivebrokers.com/wml/. Webová stránka je dostupná i z libovolného běžného prohlížeče, takže si sami můžeme vyzkoušet, jak prostředí vypadá. Jde v podstatě o velmi jednoduchý web, na kterém lze ale minimálně zkontrolovat otevřené pozice a případně provést základní operace. Podstatně větší komfort by tak měla přinést speciální aplikace. V dnešním článku opět představím řešení pro iPhone, protože to je telefon, který aktuálně pro mobilní trading používám. Dopředu musím avizovat, že řešení IB není tak dobře použitelné jako minule představovaný iSwim, a tak jej používám skutečně jen jako ryze záložní řešení v době, kdy nejsem u běžného počítače a potřebuji účet u InteractiveBrokers zkontrolovat. Aplikace InteractiveBrokers pro iPhone nabízí přístup jak k ostrému účtu, paper účtu, tak k demoúčtu, který je určen i neklientům společnosti. Ten však nabízí záměrně znehodnocená data, tj. je určen skutečně jen k technickému zkoušení platformy. Jak je vidět na screenshotu, neklienti IB mohou využít i některé bezplatné služby, jako jsou zpožděné ceny a skenery či alerty: Po nalogování do klientské části jsou jednotlivé sekce zobrazeny formou menu: První navrchu je Quotes and Charts sloužící pro zobrazování aktuálních cen a grafů. InteractiveBrokers má dlouhodobě velký dluh ve stylu zobrazování grafů ve svých platformách a zde není situace o nic lepší. Lze si vybrat jen z několika přednastavených timeframe (spíše dlouhodobějších) s tím, že výsledky graf je pouze "linkový" bez možnosti změny formátu, natož natažení nějaké vlastní studie. V případě této aplikace jsou tak grafy skutečně pouze pro orientaci a funkce se vůbec nedají s iSwim srovnávat: Přes ikonu Order ticket lze provádět v mobilní aplikaci obchody. Nejprve je třeba si vybrat trh s tím, že k dispozici jsou jak akcie, futures, opce tak forex. Zde je prostředí pro specifikaci trhu po zadání tickeru ES (tedy S&P 500): Poté, co zvolíme futures a příslušný kontraktní měsíc, se dostaneme na obrazovku, ze které lze zadávat obchodní příkazy, případně sledovat otevřené pozice. Vše funguje zhruba tak, jak by si člověk představoval. Poměrně luxusní je možnost DOMu, ve kterém je možné zadávat příkazy včetně automatického stop-lossu a profit-targetu. Mobilní telefon jistě není prostředek pro aktivnější obchodování, ale otevření/uzavření pozice v trhu je přes toto prostředí velmi jednoduché: Co je bohužel nepřijemné, je obchodování opcí. V platformě lze opce obchodovat akorát po jednotlivých opcích - resp. jsem nenašel možnost, jak zadávat komplexnější příkazy (vertikály, condory atd.). Informace o obchodech nalezneme v záložce Live Orders (aktivní příkazy) a Trades (historické příkazy): Pod ikonou Portfolio je k dispozici přehled otevřených pozic. Tedy prostředí, se kterým bude mobilní obchodník pracovat asi nejčastěji: Pod ikonou Account jsou k dispozici informace o stavu účtu - přehled o zůstatku, zablokovaných marginech atd.: Prostřednictvím ikony Scanners je možné prohledávat trhy pomocí nadefinovaných pravidel. Ta se vybírají z předpřipravených šablon: Aletry slouží k nastavení upozornění, která jsou zasílána e-mailem (SMS) stejně, jako v případě desktop aplikace: Shrnutí Věřím, že dnešní představení pomohlo všem, kteří se potřebují v oblasti mobilního tradingu zorientovat. Aplikace InteractiveBrokers je z mého pohledu velmi dobře použitelná pro obchodování klasických futures nebo akcií. Slabinu vidím v obchodování opcí a také ve stylu zobrazování grafů – zde jde skutečně využití jen v případě „nouze“. Tímto jsem představil obě aplikace, které sám používám. Je ale zřejmé, že existuje řada dalších platforem a brokerů. Pokud máte zájem představit mobilní prostředí svého brokera/platformy formou podobného článku, ozvěte se mi prosím na e-mail petr@financnik.cz a velmi rádi se s vámi na přípravě podobného článku domluvíme.
-
Jelikož dostáváme v poslední dobou řadu podnětů jak pracovat s opčními spready v IB platformě, rozhodli jsme se připravit tento malý tutoriál. Práce s opcemi může být velmi komplexní, a také IB nabízí v této oblasti řadu funkcí a analýz. V dnešním článku si krok za krokem ukážeme, jak v platformě otevřít opční spread, a to i takový, který není v rámci IB předdefinován (např. Iron Condor). Než se pustíme do práce s opčními spready je třeba v IB Trader Workstation povolit příslušné nástroje. Workstation je velmi modulární nástroj, a aby jej bylo možné rozumně ovládat, IB zobrazuje pouze nástroje, které obchodník běžně používá - ostatní jsou skryté. Aktivování nástrojů se provádí přes nabídku hlavního menu: Configure > Feature Selector Pro práci s opcemi se ujistěte, že máte zaškrtnuté volby: Order Management > Complex Order Types > Combos/Spreads a Order Management > Order Entry Tools > Options Trader Tak jak je to zobrazené na následujícím screenshotu: V horní liště IB platformy máme nyní k dispozici ikonu OptionTrader: Opční spready lze definovat a otevírat nejsnáze právě přes nástroj OptionTrader. Po kliknutí na ikonu OptionTrader se otevře samostatné okno, ve kterém je nutné v okně Quote Panel, položka Underlying vyplnit zkratku podkladového aktiva: TIP: Máte-li v hlavním okně podkladové aktivum již zadané v některém tickeru, stačí řádek zvýraznit kliknutím myši a následně kliknout na OptionTrader - okno se již automaticky otevře s předdefinovaným podkladovým aktivem. Ceny opcí se zobrazí ve spodním podoknu Option Chains. Po prvním otevření okna OptionTrader je však spodní část okna prázdná. Ceny opcí načteme kliknutím na tlačítko Load Options. Pokud nespecifikujeme žádné omezení, načte Load Options všechny opce, které se vejdou na stránku, což může být velmi nepřehledné. Pomocí tlačítek Strike a Expiry můžeme výčet omezit. Přes tlačítko Strike můžeme určit hodnoty strike, u nichž chceme opce zobrazovat. Přes Expiry lze definovat expirační měsíce opcí. Chceme-li vybrat několik hodnot strike nebo několik hodnot expiračních měsíců klikněte na příslušné řádky levým tlačítkem myši při stisknutém tlačítku CTRL. Poté klikněte opět na tlačítko Load Chains a zobrazí se již omezený výběr opcí podle našeho zadání. Tlačítkem Clear Chains zobrazené opce smažeme (a výběr lze poté kdykoliv obnovit pomocí již popsaného tlačítka Load Chains). Options Chains obsahuje přehled call opcí (levá strana) a put opcí (pravá strana) k příslušné strike ceně (prostřední sloupec). V tomto prostoru můžeme zadávat příkazy pro nákup nebo vypsání (prodej) samotných opcí stejně, jako v libovolné jiné části IB platformy. Tj. např. kliknutím na cenu Ask Price u příslušné strike nakupujeme za limit danou call nebo put opci. Kliknutím na cenu Bid Price zadáváme příkaz k prodeji=vypsání opce. Prodej lze samozřejmě provádět i přes kontextové menu - klikneme na daný řádek pravým tlačítkem myši a vybereme např. Order Ticket, ve kterém můžeme specifikovat všechny náležitosti našeho obchodního příkazu. Pojďme se nyní podívat, jak v platformě zadat příkaz pro otevření opčního spreadu. Vše se provádí přes okno Options Spread které vyvoláme příslušným tlačítkem v horní liště okna: Otevře se dialogové okno Combo Selection, kde máme několik možností jak opční spread definovat. V záložce Multiple si v okně Strategy můžeme vybrat některou z již předefinovaných opčních strategií. V nabídce je celá řada spreadových strategií. Postup výběru je jednoduchý - zvolíme nejprve název strategie, a poté upravujeme v dalších boxících nastavení parametrů jako je expirační měsíc či strike cena. Některé spready, jako je například Iron Condor, který často zmiňoval Mplay na svém semináři, však v IB předdefinovány nejsou. Takové spready (a jakékoliv další, samozřejmě) si můžeme sami postavit pomocí záložky Generic: Zde máme dvě cesty, jak sestavit spread z konkrétních opcí: 1) Ve výběru si jednu po druhé nastavíme parametry použitých opcí a postupně je tlačítkem Add Leg přidáváme do našeho spreadu: 2) Opce můžeme přetáhnout z OptionTraderu do spodní části okna ComboSelection. Stačí v Option Traderu kliknout na příslušnou opci levým tlačítkem myši a za stálého držení tlačítka opci "přetáhnout" do příslušné oblasti formuláře: Tímto způsobem si postavíme celý spread: Nastavený spread potvrdíme tlačítkem OK. Náš spread vidíme v Quote Panelu Option Traderu coby samostatný řádek s hodnotami bidu a asku: Nyní již se spreadem pracujeme stejně, jako se samostatnou opcí. Kliknutím na tlačítka Bid/Ask vytvoříme limitní Prodejní/Nákupní příkaz. Případně máme opět k dispozici přes pravé tlačítko myši kontextové příkazy pro podrobnější Nákup/Prodej. Konkrétní příklad nákupu spreadu: Klikneme na políčko Ask Price levým tlačítkem myši, čímž se vytvoří limitní nákupní příkaz (alternativní "blbuvzdorný" postup může být kliknout na tlačítko Ask Price pravým tlačítkem myši a vybrat Trade>Buy nebo Trade>Order Ticket Vytvoří se připravený nákupní limitní příkaz, který čeká na přenos. Upravíme požadovanou limitní cenu a příkaz odešleme kliknutím na ikonku T - toto je již stejné jako u běžných komodit, postup podrobně popisujeme v naší ebooce týkající se IB platformy (podrobněji viz zde).
-
Jelikož dostáváme stále řadu dotazů jak zprovoznit propojení programu Sierra Charts s Interactive Brokers, připravili jsme pro všechny podrobný návod popsaný zejména z pohledu zobrazování intradenních grafů emini futures. Co je Sierra Chart Nejprve krátce o samotném programu Sierra Chart pro uživatele, kteří jej zatím neznají. Sierra Chart představuje software pro zobrazování grafů. Nejčastěji se program používá pro intradenní obchodování a využíván je především díky schopnosti propojení s platformou Interactive Brokers, odkud program získává levná data pro intradenní obchodování. Samotná platforma IB umí grafy taky zobrazovat, ale s možnostmi programu Sierra Chart jde o nesrovnatelné řešení. Výhodou Sierra Chart je možnost využívání množství indikátorů, studií a nástrojů pro technickou analýzu trhů při rozumné ceně programu. Nastavení platformy Interactive Brokers Pro zobrazování intradenních grafů potřebuje Sierra Chart získávat data z platformy Interactive Brokers. Zde malá poznámka - živá data z IB mohou získávat pouze uživatelé, kteří mají u IB otevřený účet (podrobnosti viz naše wiki, heslo Interactive Brokers. Pokud účet u IB nemáte, nemá smysl napojovat Sierra Chart na volně dostupné demo na stránkách IB - demo poskytuje záměrně poničená data, která nemá smysl zobrazovat do grafů. Máte-li nainstalovanou platformu IB Trader Workstation, je třeba programům typu Sierra Chart, které se připojují přes tzv. API rozhraní, povolit do systému IB přístup. To se provede v platformě IB Trader Workstation v menu Configure > API, kde zaškrtněte položku Enable ActiveX and Socket Clients (viz obrázek). Tímto zpřístupníte prostředí IB Trader Workstation pro API aplikace, které si nainstalujete na svůj počítač. Nicméně nemusíte se bát, že by platformu ovládaly kdejaké aplikace - přístup každé aplikace je nutné ručně potvrdit při jejím spuštění. Současně se ujistěte, že port v nastavení Configure > API > Socket Port je nastaven na hodnotu 7496. Tím je IB platforma pro Sierru připravena. Nastavení programu Sierra Chart Při prvním spuštění programu Sierra Chart je třeba zadat uživatelské jméno a heslo pro vstup do programu. Pozor - tyto údaje jste získali na stránce výrobce programu Sierra Chart při nákupu software, tj. nejde o přístupové údaje do IB platformy. Principielně do programu Sierra Chart nikam nemusíte přístupové údaje do svého IB účtu zadávat a jednoznačně doporučujeme tyto informace vkládat pouze do loginu do samotné IB platformy. Ujistěte se, že máte spuštěnou platformu IB Trader Workstation a v programu SierraChart zvolte dialogové okno File > Data/Trade Service Settings. V okně Data/Trade Service Settings je nutné nastavit pouze položky: Service na hodnotu Interactive Brokers a Data Server na hodnotu: ib:7496. Hodnoty Username a Password v části Data Feed Server slouží pouze pro případ, že připojujete Sierru k nějaké jiné placené službě pro poskytování dat vyžadující uživatelské jméno a heslo. Pro připojení k IB se nevyplňuje. Stejně tak není nutné vyplňovat políčka IB TWS username ani IB TWS Password. Z dalších voleb tohoto okna jsou velmi důležité tyto hodnoty: Reconnect To Data Feed On Falture - tuto volbu je třeba mít zatrženou. Volbou potvrzujeme, že chcete aby Sierra obnovila spojení s IB v případě, že dojde k výpadku dat. Download IB Backfill - volba určitě za jaký časový interval si Sierra vyžádá historická data z IB, nemá-li je k dispozici. IB poskytuje backfill až 30 dnů (IB poskytuje backfill pro data o intervalu nejméně 1 minuta). Time Scale Adjustment - časový posun grafu. Necháte-li políčko nevyplněné, bude graf na časové ose zobrazovat domácí časové pásmo (tj. začátek trhů v 15:30 atd.). Do políčka je možné vyplnit časový posun tak, aby byly grafy zobrazovány v lokálním US času burzy (pro chicagské trhy kde se obchodují emini je možné zadat časový posun -7:00) Sierra Chart - zobrazování prvních grafů Jakmile máte nastavené propojení Sierry s IB, nic již nebrání tomu nechat si v programu zobrazit grafy na základě dat poskytovaných z IB platformy. Ujistěte se, že máte spuštěn jak program SierraChart, tak IB Trader Workstation. Současně se ujistěte, že oba programy jsou propojeny. Pozná se to například tak, že v menu File programu SierraChart je volba Connect to Data Feed zobrazena šedivě (pokud volba šedivá není, je třeba na ni kliknout, čímž dojde k propojení Sierry s IB). Nyní již můžeme vytvořit první graf. Řekněme, že chceme zobrazit aktuální kontrakt trhu e-mini Russell 2000. Tento symbol má zkratku ER2, nicméně IB pracuje se speciálním formátováním, které je třeba respektovat i v prostředí dalších programů napojených přes API rozhraní. Konkrétně zářiový kontrakt trh mini Russell 2000 má následující označení: ER2-200609-GLOBEX Na první pohled komplikovaný řetězec má naštěstí poměrně logickou strukturu. ER2 je označení kontraktu, 200609 označení aktuálního kontraktního měsíce (září 2006), a GLOBEX je označení burzy, na které mini Russell 2000 obchoduje. Graf tohoto kontraktu zobrazíme tak, že v menu SierraCharts najedeme na volbu File > New/Open Intraday Chart (případně lze rychle aktivovat přes klávesovou zkratku CTRL I). Otevře se dialogové okno, ve kterém můžeme vybrat dříve uložený graf. Jelikož však graf otevíráme poprvé, vložíme označení trhu do políčka "Název souboru" a dáme Otevřít. Pokud jste nastavili vše v pořádku, měl by se vám zobrazit intradenní graf průběhu trhu e-mini Russell 2000, který je navíc "živě" napojen na data zobrazovaná v platformě Interactive Brokers.
-
- software
- sierrachart
-
a 1 další
Označen s: